Наиболее быстрый способ создания таблицы. Автоматическое форматирование таблицы.
Если вы очень торопитесь, пустую таблицу можно поместить в документ с помощью кнопки Добавить таблицу панели инструментов  . (Как кнопка выглядит, видно на полях.)
. (Как кнопка выглядит, видно на полях.)
Щелчок на кнопке Добавить таблицу открывает миниатюрную таблицу. Протащите указатель мыши по клеточкам, количество которых соответствует числу ячеек в той таблице, которую вы хотите создать. На рис. 20.6 показано, как выделить ячейки для таблицы в четыре столбца и три строки.
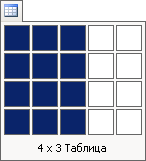
Рис. 20.6. Миниатюрная таблица, созданная с помощью кнопки Добавить таблицу
Пользуясь кнопкой Добавить таблицу, вы можете добавлять, в уже созданную таблицу новые ячейки, строки и столбцы. Для этого в таблице выделите ячейку, строку или столбец, а затем щелкните на кнопке Добавить таблицу. Таблица изменит свой вид – в ней появятся новые элементы.
Автоматическое форматирование таблицы
В Word вы имеете возможность воспользоваться разными трюками форматирования, с помощью которых вы придадите вашей таблице невиданный доселе блеск. Речь идет о функции Автоформат таблицы. Сначала вы создаете самую обыкновенную таблицу, а потом запускаете специальную команду Word, которая и превращает ее в "само совершенство".
Установите курсор на любой таблице (желательно, чтобы в ней был текст). Затем выберите команду Таблица › Автоформат таблицы. Появится диалоговое окно Автоформат таблицы, показанное на рис. 20.7.
Теперь сосредоточьте все свое внимание на таблице, которая появится в окне Образец. В раскрывающемся списке Стили таблиц выберите стиль для своей таблицы. Каждый стиль будет автоматически форматировать вашу таблицу – как именно, вы увидите в области Образец.
Остановившись на определенном стиле таблицы, щелкните на кнопке Применить.
Домашнее задание. В свободное время обязательно изучите остальные параметры этого диалогового окна.
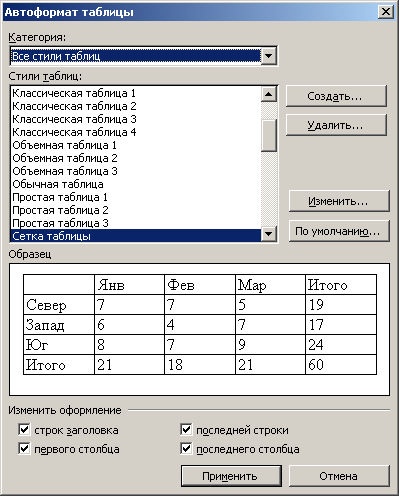
Рис. 20.7. Диалоговое окно Автоформат таблицы
