Таблицу сюда, живо!
Если вы решили создать таблицу, на панели инструментов Word найдите кнопку Таблицы и границы. С ее помощью сначала нарисуйте таблицу, а потом заполните ячейки. Не имеет значения, располагается ли текст в той части документа, в которую вы решили поместить таблицу: как только она появится на экране, текст "уважительно отступит", чтобы дать ей место.
Итак, приступим к созданию таблицы.
- Щелкните на кнопке Таблицы и границы на стандартной панели инструментов.
После щелчка на кнопке Таблицы и границы
 появляется плавающая панель инструментов (рис. 20.1), в которой вы найдете кнопки команд для создания таблицы, а также команды диалогового окна Границы и заливка (о котором речь шла в главе 19).
появляется плавающая панель инструментов (рис. 20.1), в которой вы найдете кнопки команд для создания таблицы, а также команды диалогового окна Границы и заливка (о котором речь шла в главе 19).
Рис. 20.1. Плавающая панель инструментов Таблицы и границыWord автоматически установит режим Разметка страницы, если вы до этого работали в другом режиме. (Таблицу нельзя создавать в режиме Обычный.)
- Убедитесь, что кнопка Нарисовать таблицу панели Таблицы и границы "нажата".
Кнопка Нарисовать таблицу
 должна быть активизирована (при этом она выглядит "нажатой"). Если она не "нажата", значит, между пп. 1 и 2 вы умудрились выполнить какое-то действие (которое выполнять не следовало бы). В общем, если кнопка не "нажата", щелкните на ней.
должна быть активизирована (при этом она выглядит "нажатой"). Если она не "нажата", значит, между пп. 1 и 2 вы умудрились выполнить какое-то действие (которое выполнять не следовало бы). В общем, если кнопка не "нажата", щелкните на ней.Указатель мыши превратится в карандаш
 .
. - Нажмите левую кнопку мыши и, не отпуская ее, протащите мышь по экрану, чтобы создать внешний контур таблицы.
Установите курсор-карандаш в верхний левый угол предполагаемой таблицы и переместите указатель мыши в направлении нижнего правого угла. На экране появится пунктирный контур таблицы (рис. 20.2).
Не волнуйтесь по поводу точности размера таблицы – вы сможете изменить его в любой момент.
Обратите внимание, что текст вашего документа отодвигается, освобождая место для таблицы.
- С помощью курсора-карандаша нарисуйте линии строк и столбцов.
Пока курсор имеет вид карандаша, его можно использовать для создания линий строк и столбцов таблицы.
Чтобы нарисовать горизонтальную линию, переместите карандаш слева направо. Чтобы нарисовать вертикальную линию, переместите карандаш сверху вниз (рис. 20.3).
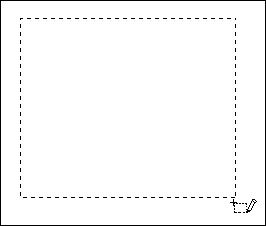
Рис. 20.2. Так создается таблица в документе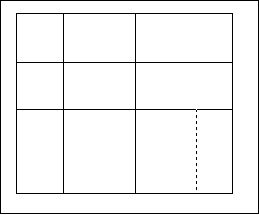
Рис. 20.3. Так создается столбецКогда вы рисуете горизонтальную или вертикальную линию, обратите внимание на то, что кончик карандаша оставляет след в виде пунктирной линии, которая показывает место разделения таблицы. Если потребуется разделить только одну ячейку, создайте линию внутри нее.
Особо не беспокойтесь, если вам кажется, что ячеек слишком много. Вы в любой момент сможете удалить лишние (или добавить новые). Не падайте также духом, если столбцы или строки не соответствуют требуемой ширине. Все это вы можете поправить позже.
- Когда "скелет" таблицы в целом будет готов, щелкните на кнопке Нарисовать таблицу.
Режим создания таблиц будет отключен, и вы вернетесь к режиму обычного редактирования текста. Теперь приступайте к заполнению таблицы текстом, а также к изменению размеров строк и столбцов (если это необходимо).
— Регулярная проверка качества ссылок по более чем 100 показателям и ежедневный пересчет показателей качества проекта.
— Все известные форматы ссылок: арендные ссылки, вечные ссылки, публикации (упоминания, мнения, отзывы, статьи, пресс-релизы).
— SeoHammer покажет, где рост или падение, а также запросы, на которые нужно обратить внимание.
SeoHammer еще предоставляет технологию Буст, она ускоряет продвижение в десятки раз, а первые результаты появляются уже в течение первых 7 дней. Зарегистрироваться и Начать продвижение
Диалоговое окно Таблицы и границы рекомендуем иметь под рукой всегда, когда вы рисуете таблицу. В других же случаях оно только мешает. Как его убрать? Щелкните на кнопке закрытия (на ней изображен символ х) в верхнем правом углу.
