Затенение текста
Самый приятный, на мой взгляд, из всех эффектов диалогового окна Границы и заливка – это эффект затенения. Затенить можно весь текст или его часть, например заголовок (рис. 19.4). Затенение может быть серым, цветным, может применяться вместе с обрамлением и без него. Чтобы им воспользоваться, действуйте следующим образом.
- Выделите текст или заголовок.
Загляните в главу 6, в которой описано, как выделять текст.
Если вы хотите, чтобы затенение было применено не только к заголовку, но и к области текста до и после него, выделите также соответствующие строки.
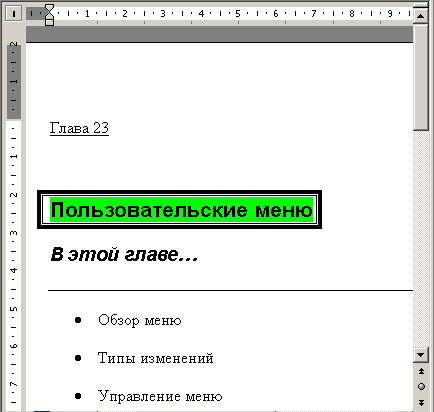
Рис. 19.4. Пример заголовка документа, выделенного рамкой и фоном - Выберите команду Формат › Границы и заливка. Появится диалоговое окно Границы и заливка.
- Убедитесь, что вкладка Заливка находится на переднем плане.
Если вы ее не найдете, щелкните кнопкой мыши на ее ярлыке. При этом вкладка Заливка "выберется наверх", как показано на рис. 19.5.
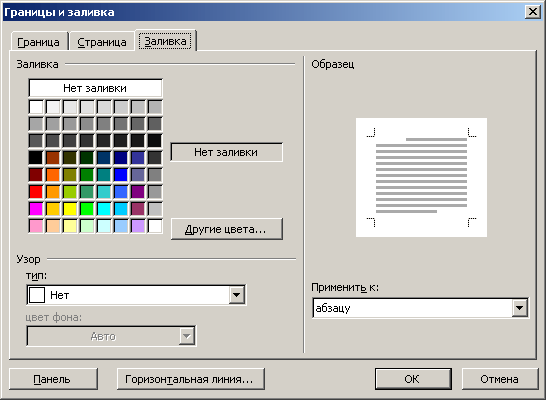
Рис. 19.5. Вкладка Заливка диалогового окна Границы и заливка - Изучите палитру Заливка и найдите подходящий цвет.
Первые три строки (ниже области Нет заливки) предлагают затенение в процентах черного цвета – от чисто-белого до абсолютно черного. Ниже вы видите палитру цветов. Если щелкнуть на кнопке Другие цвета, то откроется полная палитра цветов и оттенков, многие из которых способны различать только отдельные виды моллюсков. Вы также можете выбирать оттенки! (Но сначала подумайте, сможет ли ваш принтер воспроизвести их.)
Я думаю, самый удачный выбор затенения текста – серый цвет. Лично я пользуюсь значением 20% серого цвета, потому что на лазерном принтере такое затенение дает оптимальный результат.
Советую не спешить с использованием параметра Узор. Наверное, эти узоры можно каким-то образом применять, но для затенения текста они не очень подходят.
- Щелкните на кнопке ОК.
Теперь ваш текст затенен. Приготовьтесь отвечать на вопросы восхищенных коллег о том, как вам удалось этого добиться.
