Обрамление текста. Как поместить в рамку слово или абзац.
В этой главе…
Что ни говорите, но между текстовым процессором и настольной издательской системой есть существенные различия. Традиционно считалось, что текстовый процессор работает с текстом, а, чтобы текст не выглядел слишком скучным, текстовый процессор может его слегка отформатировать. Настольная издательская система занимается графикой и дизайном текста, но никак не принимает участия в его создании. Все правильно. Дело только в том, что на сегодняшний день различия между этими двумя типами программ незаметно стерлись.
Можно по-разному украшать тексты. Обрамление – один из возможных вариантов, причем далеко не худший. При имеющемся в Word разнообразии рамок и способов их применения можно придумать довольно интересные комбинации. Далее мы остановимся на самых распространенных из них, речь также пойдет о многочисленных опциях диалогового окна Границы и заливка.
Как поместить в рамку слово или абзац
Word позволяет создать рамку вокруг любого фрагмента текста – отдельного слова или абзаца. Например, можно взять в рамку заголовок, врезку, отдельную фразу и даже графическое изображение. Для этого необходимо выполнить следующие действия.
- Выделите текст, который хотите поместить в рамку.
Если нет выделенного текста, Word окружит рамкой абзац, в котором установлен курсор.
- Выберите команду Формат › Границы и заливка.
Откроется диалоговое окно Границы и заливка. Убедитесь, что на переднем плане находится вкладка Граница, как на рис. 19.1. (Если ее нет, щелкните на ярлычке вкладки Граница.)
- Выберите подходящую рамку в области Тип.
Вашему вниманию предлагается четыре понятных типа рамок, поэтому не стоит связываться с параметром Другая до тех пор, пока вы основательно не разберетесь, что это такое. Просто щелкните на типе рамки, которая вам нравится. Моя любимая – Тень. Кроме того, вы можете выбрать тип линии в списке Тип. Цвет рамки укажите в раскрывающемся списке Цвет. (Цвет Авто в переводе на нормальный язык означает "черный" либо тот цвет, который установлен в стиле, примененном к тексту.)
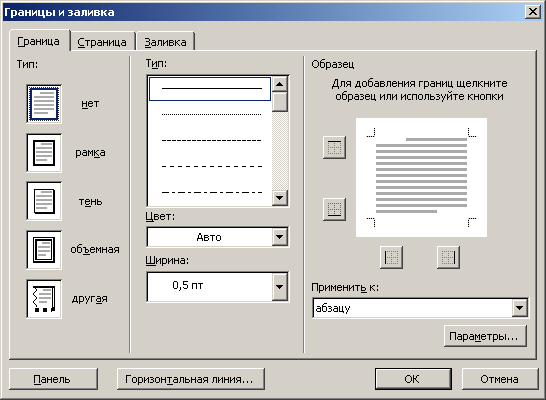
Рис. 19.1. Диалоговое окно Границы и заливка В окне Образец вы увидите результат выбора тех или иных параметров рамки. - В списке Применить к выберите Тексту или Абзацу.
Word обычно и сам в состоянии разобраться с этим вопросом. Если вы выбрали одно или несколько слов, т.е. фрагмент текста меньше абзаца, Word предложит выбрать Тексту. Впрочем, вы можете выбрать любой элемент списка Применить к.
- Щелкните на кнопке ОК.
Вокруг вашего заголовка появится рамка.
