Частичное обрамление
Посмотрите на рис. 19.2: заголовок оформлен с помощью диалогового окна Границы и заливка, но рамки как таковой нет. Есть только линии сверху и снизу. Нравится? Вы тоже можете так сделать! Для начала выберите команду Формат › Границы и заливка. Когда диалоговое окно Границы и заливка появится на экране, действуйте следующим образом.
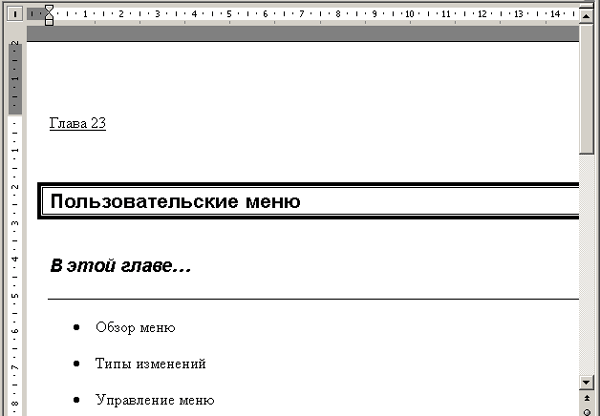
Рис. 19.2. Заголовок документа с частичным обрамлением
- Выделите текст, для которого создается частичное обрамление.
- Выберите команду Формат › Границы и заливка.
Сконцентрируйте свое внимание на области Образец. В этом окне вы сможете увидеть и оценить, как будет выглядеть ваш шедевр, если его поместить в рамку.
- В области Тип (в левой части диалогового окна) выберите параметр Нет.
Лучше начинать, когда линий нет вообще.
- Выберите тип линии в списке Тип.
(Этот список находится посередине диалогового окна Границы и заливка.) Выбирать можно из нескольких типов линий. Линии могут отличаться толщиной, могут быть двойными или одинарными и т.п. Некоторые типы линий представлены на рис. 19.2.
- Можете изменить цвет линии, воспользовавшись опцией Цвет. Значение Авто равнозначно цвету шрифта, который, как правило, черный.
- В списке Ширина выберите необходимую ширину границы.
- Щелкните на кнопке верхней границы в области Образец диалогового окна.
Этот щелчок будет командой для Word поместить линию над текстом. Такого же результата вы достигнете, если просто щелкнете кнопкой мыши над "текстом" в области Образец
 .
.Можно также щелкнуть на кнопках нижней, правой и левой границ, расположенных вокруг области Образец. В этом случае ваш текст будет обрамлен по бокам и снизу.
- Вставьте другую линию на нижнюю границу текста.
- Закончив работу над рамкой, щелкните на кнопке ОК.
Чтобы удалить границу, необходимо в области предварительного просмотра щелкнуть на ней дважды. Вы также можете выбрать опцию Нет в разделе Тип.
