Что можно сделать с изображением
Если вы непрофессиональный художник (иначе – поздравляю! – вы купили не ту книгу), значит, приготовьтесь к тому, что придется редактировать почти каждый рисунок, который будет вставлен в документ. А в данной программе, следует отметить, это не всегда получается так, как вам того хотелось бы. К счастью, существует способ поправить положение.
С графикой лучше всего работать в режиме Разметка страницы. Чтобы перейти в этот режим, выполните команду Вид › Разметка страницы.
При редактировании графики вам пригодится панель инструментов Настройка изображения. Для этого выполните команду Вид › Панели инструментов › Настройка изображения (рис. 23.2). (В следующих разделах предполагается, что эта панель инструментов находится у вас на экране.)

Рис. 23.2. Панель инструментов Настройка изображения
Когда вы выделите изображение, у него появятся "ручки", по одной для каждой стороны и для каждого угла – всего восемь штук. Эти "ручки" называются маркерами, они помогут вам в работе над картинкой (подробности – в следующих разделах).
После того, как изображение будет отредактировано, щелкните кнопкой мыши в любой точке документа, за пределами картинки. Таким образом, вы снимете выделение и вернетесь в режим редактирования документа. (Заодно можно закрыть панель инструментов Настройка изображения – щелкните на кнопке со значком х).
Перемещение рисунка
Рисунок легко перемещать по странице с помощью мыши. Установите указатель мыши в центр изображения и тащите!
- Не забывайте, что Word обращается с изображением точно так же, как с буквой. Выделенный графический объект, по сути, ведет себя подобно любому символу вашего документа.
- Если вы хотите, чтобы картинка "плавала", как остров, в море текста, читайте ниже, раздел "Обтекание изображения текстом и плавающие рисунки" этой главы.
- Если вам необходимо отцентрировать картинку (переместить по горизонта-, ли), расположите ее в отдельной строке (сделайте абзацем), а затем отцентрируйте всю строку.
Как изменить размер рисунка
При выделении рисунка на его границах отображается восемь маркеров (по одному в центре каждой стороны и в углах). Эти маркеры активно используются для управления изображением.
Чтобы изменить размер изображения, выделите его и потащите за один из восьми маркеров. На рис. 23.3 показано, как изображение вытягивается вправо.
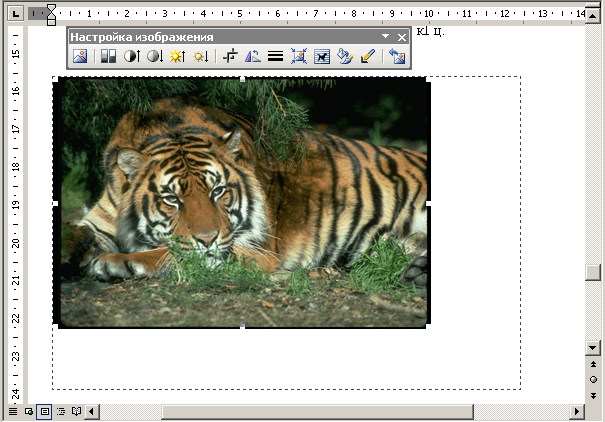
Рис. 23.3. Изменение размера изображения
- Чтобы увеличить или уменьшить рисунок по высоте, воспользуйтесь верхним маркером.
- Чтобы увеличить или уменьшить рисунок по ширине, используйте боковой маркер.
- Перетаскивая угловые маркеры (по диагонали), можно одновременно изменять размеры рисунка по ширине и по высоте, не поворачивая и не искажая его.
