Добавление подписи к рисунку
Нет ничего проще, чем добавить к картинке надпись, разве что вы забудете команду Word Надпись, зато догадаетесь поместить изображение в таблицу.
А как действует Word? Он помещает ниже рисунка "плавающий" текстовый блок, внутри которого имеется специальный код поля, предназначенный для размещения текста подписи. Ужас! Мрак! Чертовщина! (Вот почему я предлагаю далее другой способ добавления подписи к рисунку.)
- Щелкните на изображении, чтобы выделить его.
- На панели инструментов Стандартная щелкните на кнопке Добавить таблицу
 .
. В результате будет создана одноячеечная таблица, заключающая в себя изображение.
- Перетащите правый нижний маркер так, чтобы размер таблицы стал равным размеру изображения (рис. 23.6).
- Нажмите клавишу Таb.
Под текущей ячейкой будет создана новая ячейка. Именно в ней и будет размещаться подпись к рисунку.
- Введите и отформатируйте подпись в новой ячейке.
Лично мне нравится использовать в подписях шрифт Arial, немного меньшего размера, чем обычный текст, и полужирного начертания (см. рис. 23.6).
Наконец, удалите границы таблицы, чтобы скрыть ее в распечатываемом документе.
- Выберите команду Таблица › Выделить › Таблица.
- На панели инструментов Стандартная щелкните на кнопке Нет границы
 .
.
Вот и все! Примите поздравления. Теперь подпись никуда не денется.
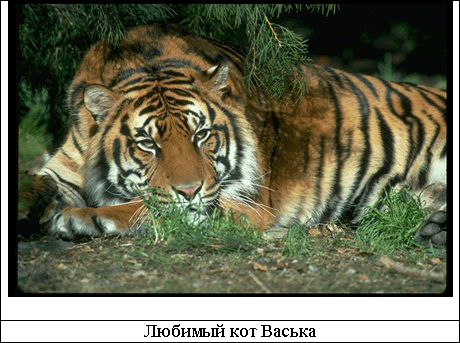
Рис. 23.6. Таблица с рисунком и подрисуночной подписью
