Подробнее о вставке. Вставка автофигур.
Word поставляется с несколькими небольшими программами, с помощью которых в документ можно вставлять забавные и симпатичные объекты. Их присутствие способно заметно оживить скучный и унылый текст. В следующих разделах в самых общих чертах представлена информация о некоторых из этих программ. Возможно, они заинтересуют вас, и вы будете знать от чего отталкиваться при самостоятельном их изучении.
Автофигуры – это несложные графические объекты, которые удобно использовать в документах. К их числу относятся разного рода звездочки, полумесяцы, цветочки и т.д. Их может "нарисовать" в своем документе любой пользователь, так как они уже нарисованы и предлагаются в готовом виде.
Что такое холст (полотно)
Когда вы добавляете нетекстовый объект в документ Word, он располагается на специальной подложке, или холсте. Как только вы увидите его, немедленно удаляйте. Холст удобно использовать при выравнивании объектов, а в примерах этой главы он совершенно бесполезен. Те художественные приемы, которые используются в Word, не требуют использования холста вообще.
Чтобы вставить необходимую (или просто забавную) автофигуру, выберите команду Вставка › Рисунок › Автофигуры. На экране появится панель инструментов Автофигуры (рис. 24.1), а документ незамедлительно перейдет в режим Разметка страницы (если вы работали в режиме Обычный).
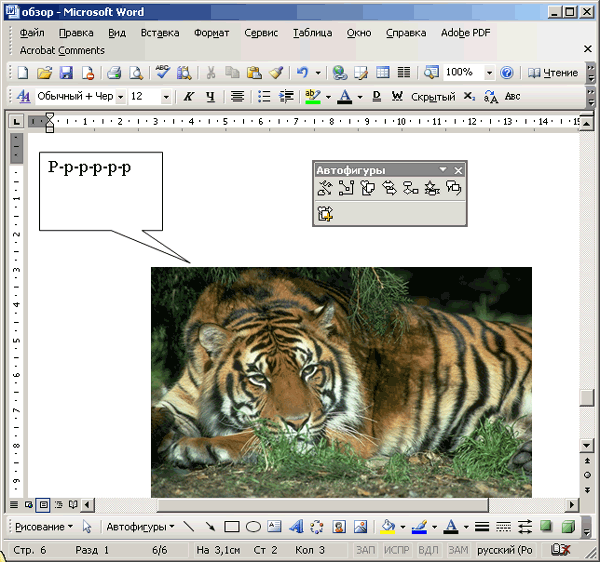
Рис. 24.1. Текстовое поле автофигуры и панель инструментов Автофигуры
Каждая кнопка панели инструментов Автофигуры представляет раскрывающееся меню. Выберите одну из них. Указатель мыши превратится в большой знак "плюс". Теперь "нарисуйте" эту фигуру в своем документе, перетащив мышь. Вы создали фигуру в определенной точке, причем определенного размера. Впоследствии и ее расположение, и размер можно будет изменить.
- Автофигуры можно перемещать по документу. Для этого подведите указатель мыши к рисунку. Указатель примет вид крестообразной стрелки. Затем перетащите рисунок с помощью мыши в выбранную часть страницы.
- Размер и форму автофигуры можно изменить, перетаскивая мышью один из восьми маркеров, появившихся на рамке вокруг фигуры после щелчка на ней мышью. (Маркеры, как вы помните, размещены на каждой стороне и в каждом углу фигуры.)
- Особый зеленый маркер, вынесенный за пределы фигуры, служит для поворота изображения.
- Некоторые автофигуры представляют собой выноски с текстом (рис. 24.1). В выноске содержится текст, который можно редактировать и который вводится в нее так же, как обычный текст в документе. Кроме того, данный текст можно также и форматировать!
- Некоторые автофигуры обладают несколькими специальными желтыми маркерами. Обычно эти маркеры помогают выполнять определенные действия с формой автофигуры.
