Что можно сделать с изображением
Как обрезать рисунок
Говоря об обрезке, мы имеем в виду такое изменение размера рисунка, при котором размеры изображения не меняются. Представьте, что вы решили вставить в рамочку фотографию, которая для этой рамочки великовата. Вы берете ножницы и… Это и есть обрезка. На рис. 23.4 как раз и показан пример такой обработки изображения.
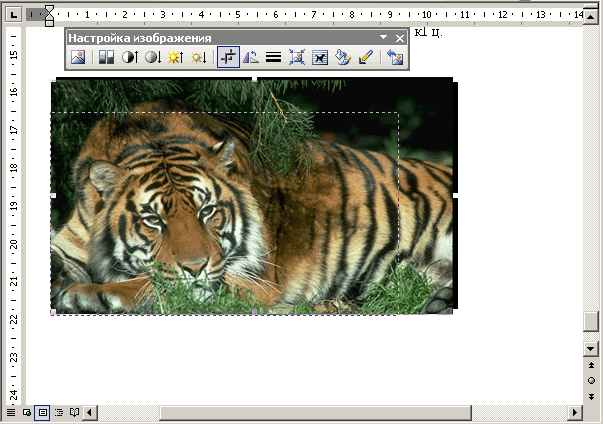
Рис. 23.4. Обрезка изображения
Для того чтобы обрезать изображение, сначала выделите его щелчком на кнопке мыши, а затем щелкните на кнопке Обрезка  на панели инструментов Настройка изображения. Теперь, когда вы перешли в режим обрезки (он напоминает режим изменения размера), перетащите один из маркеров внутрь изображения, и оно будет обрезано.
на панели инструментов Настройка изображения. Теперь, когда вы перешли в режим обрезки (он напоминает режим изменения размера), перетащите один из маркеров внутрь изображения, и оно будет обрезано.
Мне кажется, что для обрезки удобнее пользоваться маркерами, которые находятся на боковых сторонах изображения. Обрезка с помощью угловых маркеров практически никогда не дает положительного результата.
После того, как вы обрежете лишнюю часть изображения, щелкните на кнопке Обрезка еще раз, чтобы отключить режим обрезки.
Если результат обрезки вас не радует, верните все, как было, с помощью щелчка на кнопке Сброс параметров рисунка  .
.
Вращение изображения
Повернуть изображение не так уж и сложно. Щелкните на изображении, чтобы выделить его. Далее на панели инструментов Настройка изображения щелкните на кнопке Повернуть влево.
В Word не существует команды произвольного вращения изображения. Для выполнения этой задачи вам понадобится графический редактор. Поверните изображение на произвольный угол в графическом редакторе, а затем заново вставьте его в документ Word.
