Как ты выглядишь, панель инструментов?
Панели инструментов имеют много общего. На них размещаются кнопки, многие из которых подобны текстовым полям, раскрывающимся спискам и меню, а иногда и сочетаниям этих элементов.
Обратите внимание на такие элементы панели инструментов, как кнопка перемещения, меню и стрелки, которые предназначены для показа скрытых элементов управления панели.
Кнопка перемещения панели  находится с левой стороны панели инструментов. (Даже строка меню имеет эту кнопку. Значит, она тоже может перемещаться по экрану.) Кнопка меню находится в правой части панели инструментов и внешне напоминает направленный вниз маленький треугольник
находится с левой стороны панели инструментов. (Даже строка меню имеет эту кнопку. Значит, она тоже может перемещаться по экрану.) Кнопка меню находится в правой части панели инструментов и внешне напоминает направленный вниз маленький треугольник  . Щелчок на этой кнопке открывает меню Параметры панелей инструментов.
. Щелчок на этой кнопке открывает меню Параметры панелей инструментов.
На панелях инструментов имеются стрелки, такие же, как в меню, но направленные вправо  . Эти стрелки предназначены для показа скрытых элементов управления панели. После щелчка на такой стрелке появится раскрывающееся меню или список остальных кнопок этой панели, а также опции ее меню (рис. 28.1). Если это меню потребуется скрыть, нажмите клавишу Esc.
. Эти стрелки предназначены для показа скрытых элементов управления панели. После щелчка на такой стрелке появится раскрывающееся меню или список остальных кнопок этой панели, а также опции ее меню (рис. 28.1). Если это меню потребуется скрыть, нажмите клавишу Esc.
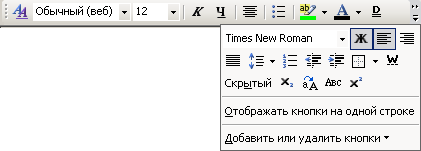
Рис. 28.1. Упрощенная панель инструментов с открытыми дополнительными элементами
- Если стрелки для показа скрытых элементов управления не видны на панели, переместите панель таким образом, чтобы она целиком оказалась в поле зрения. (Или удалите с панели кнопки, которые используются редко.)
- В одной строке может размещаться несколько панелей, однако чаще панели инструментов занимают отдельные строки. Возможно, вы заметили, что после инсталляции Word обе панели инструментов (стандартная и форматирования) располагаются в одной строке. Это довольно неудобно, поскольку видеть обе панели полностью не предоставляется возможным. Чтобы исправить положение, раскройте меню любой панели (стандартной или форматирования) и выберите опцию Отображать кнопки на двух строках.
- Более подробную информацию о том, как "перестроить" панели инструментов и сделать их более удобными для работы, вы найдете ниже, в разделе "Перемещение панелей инструментов" этой главы.
