Как находить сумму автоматически
- Можно также ввести несколько функций СУММ одновременно, протащив курсор мыши (при ее нажатой левой кнопке) по ячейкам, в которых должны будут храниться результаты суммирования. Эти ячейки будут выделены и окружены рамкой. Все выделенные ячейки окрашены в синий цвет, за исключением активной, которая остается белой. Подробнее о выделении ячеек читайте в главе 4.
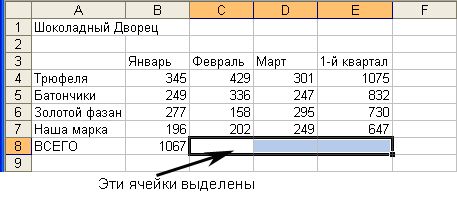
Совет
Можно складывать одновременно строки и столбцы. Для этого нужно выделить суммируемые числа и еще один свободный столбец справа и свободную строку внизу, куда будут заноситься суммы, и щелкнуть на кнопке Автосумма. Подробно выделение групп ячеек описывается в следующей главе. - Снова щелкните на кнопке
 Авто-сумма. На сей раз, поскольку было выделено больше одной ячейки, Excel суммирует все столбцы одновременно.
Авто-сумма. На сей раз, поскольку было выделено больше одной ячейки, Excel суммирует все столбцы одновременно. 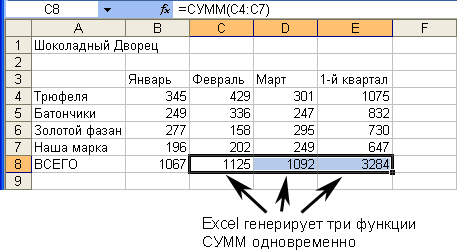
- Если щелкнуть на различных ячейках, содержащих только что вычисленные суммы, то окажется, что все они содержат суммы чисел, расположенных непосредственно над или слева от активной ячейки.
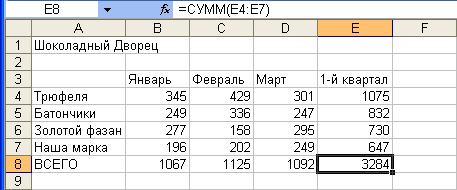
Совет
Суммировать числа можно также, выбрав СУММ из раскрывающегося списка функций, который появляется в строке формул при вводе знака равенства или при щелчке на кнопке редактирования формул  Откроется диалоговое окно для создания формул. Проверьте, выделил ли Excel нужные числа. Если да, щелкните на кнопке ОК; в противном случае щелкните на кнопке, находящейся справа от поля Число1, щелкните или перетащите ячейки, содержимое которых должно быть просуммировано, нажмите Enter и затем щелкните на кнопке ОК. Как видите, применение автосуммирования значительно упрощается, если склады-ваются соседние строки или столбцы!
Откроется диалоговое окно для создания формул. Проверьте, выделил ли Excel нужные числа. Если да, щелкните на кнопке ОК; в противном случае щелкните на кнопке, находящейся справа от поля Число1, щелкните или перетащите ячейки, содержимое которых должно быть просуммировано, нажмите Enter и затем щелкните на кнопке ОК. Как видите, применение автосуммирования значительно упрощается, если склады-ваются соседние строки или столбцы!
Совет
Если при использовании кнопки  Excel предлагает ошибочный набор ячеек, можно ввести другой набор, переместив границу, которая окружает суммируемые ячейки. Однако этот метод не срабатывает, если генерируется одновременно несколько функций СУММ.
Excel предлагает ошибочный набор ячеек, можно ввести другой набор, переместив границу, которая окружает суммируемые ячейки. Однако этот метод не срабатывает, если генерируется одновременно несколько функций СУММ.
