Куда он делся?
Теперь конус не спеша движется до точки поворота, а затем неожиданно стремительно покидает ее.
Для рендеринга такой анимации нам просто необходим Motion Blur (Размытость при Движении). Motion Blur – это эффект, заимствованный из мира реальной видеосъемки, который легко имитируется в программах по трехмерной графике.
Прежде чем приступить к рендерингу с опцией Motion Blur (Размытость при Движении), создайте для эффекта покачивания кэш диска. Для этого нужно выбрать в меню Deform › Jiggle Disk Cache (Деформация › Кэш Диска для Покачивания). Это позволит Мауа сохранять на жесткий диск данные деформации, которые Motion Blur (Размытость при Движении) будет использовать в процессе рендеринга.
- Откройте окно Render Globals (Глобальные Параметры Рендеринга).
- В окне Render Globals (Глобальные Параметры Рендеринга) откройте меню Motion Blur (Размытость при Движении) и отметьте 2D для Motion Blur Type (Тип Размытости при Движении) (рис. 5.6).
- Отрендерите кадр 71.
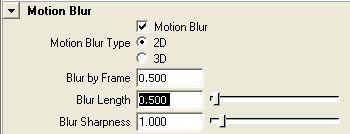
Рис. 5.6. Активизируйте параметр 2D для Motion Blur Type (Тип Размытости при Движении) в окне Render Globals (Глобальные Параметры Рендеринга).
Вы можете уменьшить значение параметра Blur Length (Величина Размытости), для того чтобы сделать эффект менее выраженным.
Если эффект получился очень сильным, уменьшите значение параметра Motion Blur ву Frame (Количество Кадров Размытости).
Если вы хотите визуализировать тени, то для Motion Blur Type (Тип Размытости при Движении) выберите параметр 3D. Это потребует более высоких значений сглаживающих параметров и значительно увеличит время визуализации, однако дает потрясающе реалистичный эффект размытости теней во время движения. Модуль рендеринга с опцией 2D Motion Blur не работает с тенями (рис. 5.7).
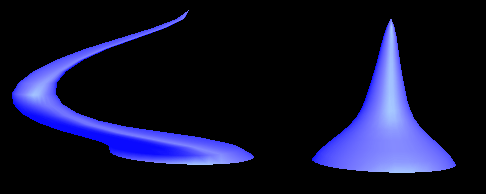
Рис. 5.7. Конус, визуализированный с помощью 2D Motion Blur (Размытость при Движении 2D), в начале анимации (справа) и в конце (слева)
А теперь кое-что новенькое:
Приходилось ли вам оставлять немного места под окном Мауа для размещения там пиктограмм свернутых окон?
