Китайский иероглиф "Жи"
Теперь время тайминга! [Timing – термин, используемый в анимации. Он не имеет прямого аналога в русском языке и означает распределение анимационных событий во времени. В зависимости от контекста его можно переводить как хронометраж или темпо-ритм. – Примеч. ред] (Кто сказал "время дорожек"?) Нет ничего лучше для изменения тайминга, чем нелинейная анимация.
Это наиболее прямой способ. Сначала мы преобразуем всю анимацию в клипы, затем отмасштабируем их и поместим их в Trax Editor (Редактор Дорожек) для подбора наилучшего тайминга. Если ваша версия Мауа не поддерживает нелинейную анимацию, используйте Dope Sheet (Монтажный Стол) для финальных шагдв.
Штрихи, перечисленные в окне Outliner (Схема сцены), в действительности не содержат ключевых кадров, которые мы только что установили. Если попробовать преобразовать их в клипы, программа ответит сообщением об ошибке, произошедшей из-за отсутствия данных об анимации. В окне Outliner (Схема сцены) мы видим только информацию о кривых. Информация о форме штрихов, называемая strokeShapes, находится в функциональных узлах под кривыми. Поэтому преобразовывать сейчас мы будем не штрихи, а форму штрихов.
- В окне Outliner (Схема сцены) либо в перспективном окне выделите первый штрих. Нажмите клавишу Down Arrow (Стрелка Вниз), для того чтобы спуститься на один шаг в иерархии, к формам.
- Переключитесь в меню Animation (Анимация) (клавиша F2).
- Выберите Animate › Create Clip (Анимация › Создать Клип). Это конвертирует ключевые кадры выделенного объекта в клип.
- Выделите второй штрих, снова нажмите клавишу Down Arrow (Стрелка Вниз), затем G (для того, чтобы повторить последнюю команду). В строке Command Feedback (Результат выполненной команды) появится сообщение о том, что Мауа только что создала clip2.
- Повторите процедуру для каждого из оставшихся штрихов. Через минуту или около того вы получите 16 клипов.
При воспроизведении анимации вы не увидите ничего нового. Все штрихи, длинные или короткие, появляются одновременно в течение 200 кадров. Единственное изменение заключается в том, что временная шкала больше не показывает ключевые кадры. Теперь все они собраны в компактные полоски, одна под другой в окне Trax Editor (Редактор Дорожек), где мы легко можем ими манипулировать.
- Выберите Window › Animation Editors (Окно › Редакторы Анимации), для того чтобы открыть окно Trax Editor (Редактор Дорожек) (рис. 30.11).
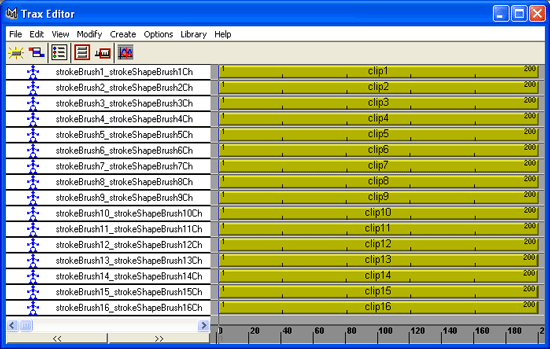
Рис. 30.11. Окно Trax Editor (Редактор Дорожек), где все данные анимации собраны в полоски. Каждая из них начинается в кадре 0 и заканчивается в кадре 200 - Выделите все клипы. Дважды щелкните мышкой по одному из них.
Это переносит все параметры выделенных клипов в окно Channel Box (Окно Каналов). Теперь мы укоротим длину полосок.
- В окне Channel Box (Окно Каналов) уменьшите Scale (Масштаб) всех штрихов, введя значение 0.2.
Это укоротит клипы до 1/5 их начальной длины. В нашем случае это означает меньше двух секунд вместо восьми (пересчитанные по системе PAL или кинематографической системе).
- Измените положения клипов в окне Trax Editor (Редактор Дорожек) так, чтобы один следовал за другим (рис. 30.12). Используйте стандартные возможности навигации клавиши ALT.
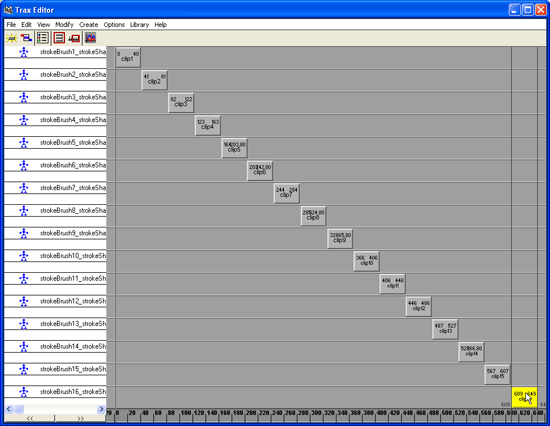
Рис. 30.12. Укорачиваем и перемещаем клипы прямо как в программе цифрового видеомонтажа
