Меню View
Matrix Palette (Палитра матриц) – команда, предназначенная для отображения панели ввода матриц. Вид панели показан на рис. 1.15.
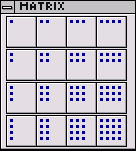
Рис. 1.15. Панель для ввода матриц
Vector Palette (Палитра векторов) – палитра будет полезной в тех случаях, когда пользователю нужно работать с векторами (рис. 1.16).
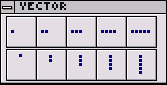
Рис. 1.16. Панель для ввода векторов
Show All Palettes (Показать все палитры) – отображение всех четырех панелей сразу.
Hide All Palettes (Убрать все палитры)– удаление сразу всех панелей; в этом случае достаточно поставить флажок у данной команды. Она доступна, если открыта хотя бы одна из четырех перечисленных панелей.
Масштаб отображения данных в рабочей области можно варьировать достаточно широких пределах. Полезным в этом случае является подменю Factor (Увеличение). При наведении курсора мыши на это подменю справа от него (после указателя) открывается список команд выбора масштаба.
- 50% – комбинация клавиш CTRL + 0
- 75% – комбинация клавиш CTRL + 1
- 100% – комбинация клавиш CTRL + 2
- 150% – комбинация клавиш CTRL + 3
- 200% – комбинация клавиш CTRL + 4
- 300% – комбинация клавиш CTRL + 5
- 400% – комбинация клавиш CTRL + 6
В рабочем листе можно использовать закладки. Закладка удобна тем, что позволяет переходить сразу к тому месту документа, где она расположена. Чтобы добавить в документ закладку, необходимо поместить курсор на строку (это может быть как область ввода, так и область вывода), где она будет размещена, и выбрать команду View (Вид) › Bookmarks (Закладки) › Bookmark (Редактировать закладку). Появляется диалоговое окно Add or Modify BookMark (Добавить или редактировать закладку) с полем для ввода названия закладки. Это название затем будет отображаться в качестве команды подменю Воок. Переход к закладке осуществляется посредством выбора команды View to Bookmarks › название закладки.
В документах Maple могут также использоваться гиперссылки. Все совершаемые по таким ссылкам переходы записываются в специальный хронологический список. С помощью команд Back (Назад) и Forward (Вперед) меню Vie можно перемещаться по этому списку назад и вперед. Из рабочей области можно убрать данные ввода, вывода, а также таблицы и графики. На этот случай имеется подменю Hide Content (Убрать содержание), содержащее четыре команды:
- Hide Spreadsheets (Убрать таблицы),
- Hide Input (Убрать данные ввода),
- Hide Output (Убрать данные вывода),
- Hide Graphics (Убрать).
Следующие четыре команды определяют, какие символы будут отображаться в рабочем окне, а какие – нет.
- Show Invisible Characters (Показывать невидимые символы) – при выборе этой команды в рабочем листе, помимо командных кодов и данных вывода, будут видны еще и маркеры пробелов (точка) и параграфов (знак).
- Show Section Ranges (Показывать границы разделов) – квадратные скобки выделения разделов можно не отображать. В этом случае полезной будет данная команда или комбинация клавиш SHIFT + F9.
- Show Group Ranges (Показывать границы групп) – то же самое, что и в предыдущем случае, но только для групп (клавиша F9).
- Show Object type (Показывать тип объектов) – объект может быть инкапсулирован в документ или может отображаться через ссылку. В первом случае, при выбранной команде, объект помещается в сплошную рамку. Во втором случае рамка пунктирная.
Две последние команды, Expand All Sections (Развернуть все разделы) и Collapse All Sections (Свернуть все разделы), полезны, когда нужно развернуть иди свернуть сразу все разделы документа.
