Оптимизация процесса моделирования. Упражнение. Создание контекстных меню.
Примечание
После создания пункта контекстного меню можно проверить, как он работает. В нижнем левом углу окна диалога Create Marking Menu (Создать контекстное меню) находится поле с надписью Click here to test (Для проверки щелкните здесь). Щелчок левой кнопкой мыши приведет к появлению контекстного меню. При этом вы можете не только посмотреть на него, но и проверить, как оно работает. К примеру, щелкните на квадратике, расположенном справа от команды CV Curve (Управляющие точки кривой), как показано на рис. 14.5. Появится окно диалога ToolSettings (Параметры инструмента).
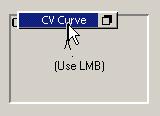
Рис. 14.5. Проверка работы контекстного меню
Теперь вы можете самостоятельно создать остальные пункты контекстного меню. Используйте вышеописанный метод и следующие имена команд.
| Инструмент | Соответствующая команда меню |
|---|---|
| Pencil Curve (Карандаш) | Create › Pencil Curve Tool (Создать › Карандаш) |
| ЕР Curve (Построение ЕР-кривой) | Create › ЕР Curve Tool (Создать › ЕР-кривую) |
| 3 РТ Arc (Построение арки по трем точкам) | Create › Arc Tools › Three Point Circular Arc (Создать › Арку › По трем точкам) |
| 2 РТ Arc (Построение арки по двум точкам) | Create › Arc Tools › Two Point Circular Arc (Создать › Арку › По двум точкам) |
Вид окна диалога Create Marking Menu (Создать контекстное меню) после добавления перечисленных команд показан на рис. 14.6.
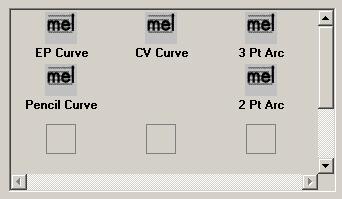
Рис. 14.6. К контекстному меню были добавлены еще четыре команды
Теперь осталось только присвоить контекстному меню имя и сохранить его. Введите в поле Menu Name (Имя меню) окна диалога Create Marking Menu (Создать контекстное меню) имя testMM и нажмите кнопку Save (Сохранить). В итоге это меню будет добавлено в список остальных контекстных меню окна диалога Marking Menus (Контекстные меню). Выделите его в списке, расположенном в верхней части окна. Для того чтобы сделать меню доступным в редакторе клавиатурных комбинаций, выберите в раскрывающемся списке Use Marking Menu in (Использовать контекстное меню в) вариант Hotkey Editor (Редактор клавиатурных комбинаций), как показано на рис. 14.7. Нажмите кнопку Apply Settings (Принять настройки) и закройте окно диалога и редактор сценариев.
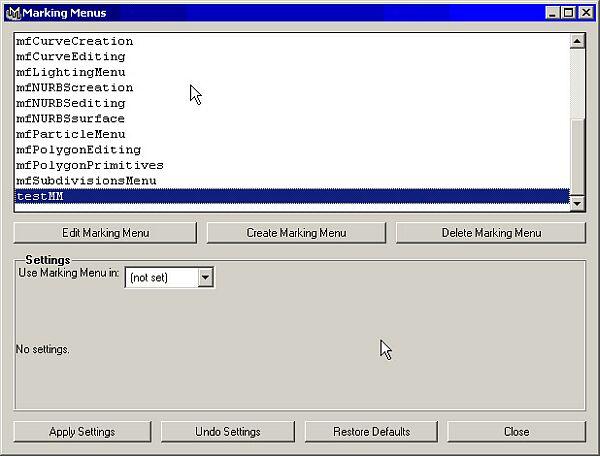
Рис. 14.7. Теперь контекстное меню testMM появится в редакторе клавиатурных комбинаций
Примечание
Можно точно настроить контекстные меню, используя настройки параметров созданного вами объекта. Вместо того чтобы просто создать объект и скопировать появившиеся при этом строки сценария, откройте окно с его параметрами, щелкнув на квадратике, расположенном справа от команды, приводящей к созданию объекта. Введите в поля появившегося окна диалога параметры, которые вы планируете использовать чаще всего, и создайте объект. В окне диалога Script Editor (Редактор сценариев) появится несколько строк, соответствующих указанным параметрам. Выделите нужные строки кода и выполните действия, описанные в расположенном выше упражнении. Окно с параметрами инструмента требует несколько другого порядка действий, но вы всегда можете поэкспериментировать в поисках кода с нужными параметрами.
