Масштабирование и дискретизация в Photoshop
Photoshop – это профессиональный растровый редактор, поэтому он полноценно поддерживает функции масштабирования и дискретизации. Все возможные операции этого типа выполняются средствами одного диалогового окна Image Size (Размер изображения). Для вывода его на экран достаточно выполнить команду Image › Image Size.
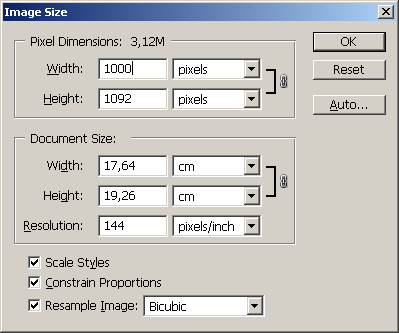
Рис. 1.6. Диалоговое окно Image Size
Средствами этого окна можно реализовать операции масштабирования, дискретизации и изменения разрешения.
Рассмотрим его основные раздел.
- Pixel Dimensions (Размерность). В этом разделе выводятся размеры изображения, заданные в пикселах или процентах, и общий размер текущего документа в килобайтах или мегабайтах. Поля этого раздела доступны, если опция Resample Image является активной. В противном случае программа запрещает прямое изменение этих величин.
- Document Size (Размер документа). В этой секции выводятся сведения о фактических габаритах печатного оттиска и разрешении, при котором изображение получает текущие размеры. Эти поля допускают прямое изменение. Увеличение размеров печатного оттиска влечет за собой возрастание числа пикселов цифровой версии изображения и наоборот.
- Constrain Proportion (Сохранять пропорции). Данная опция управляет сохранением пропорций документа. Если она включена, то при любых операциях с изображением будет сохранено исходное соотношение сторон. Если опция не выбрана, то размеры сторон разрешается менять независимо друг от друга.
- Resample Image (Дискретизация). Эта опция управляет процессом дискретизации. Если она включена, то программа разрешает менять точечные размеры оригинала, а следовательно, и общее количество пикселов по выбору пользователя. В противном случае все поля раздела Pixel Dimensions становятся недоступными и управление габаритами осуществляется только посредством настройки печатных размером или разрешения.
- Изменение размеров растра выполняется при помощи алгоритмов интерполяции. Для выбора метода интерполяции служит безымянный список, расположенный рядом с переключателем. В нем можно выбрать один из пяти доступных методов пересчета изображения Nearest Neighbor (Ближайший сосед), Bilinear (Билинейный) и три варианта метода Bicubuc (Бикубический). Особенности этих алгоритмов дискретизации обсуждались в предыдущем разделе.
На заметку
Если манипуляции с установками диалогового окна Image Size оказались неудачными, то можно их сбросить и вернуться к стартовым значениям параметров. Для этого надо нажать и удерживать клавишу ALT, в результате кнопка Cancel превратится в Reset, которая служит для отказа от сделанных в окне изменений. Этот стандартный для редактора прием используется во многих диалогах программы.
Команда Image Size настолько освоена пользователями редактора, что лишь немногие знают (и применяют) еще одно средство, предназначенное для настройки размеров документа, – команду Help › Resize Image (Справка › Изменить размеры изображения). Она реализована в виде мастера – многошаговой процедуры, каждая операция которой снабжена подробными указаниями, а на ключевых шагах предлагается выбор из ограниченного набора стандартных параметров. В большинстве обычных ситуаций возможности этого средства оказываются невостребованными. Команду целесообразно использовать при получении цветных печатных оттисков высокого качества.
Какие причины заставляют прибегать к масштабированию? Невозможно упомянуть обо всех ситуациях, когда этот прием оказывается необходимым. Приведем лишь один пример. Многие цифровые камеры продуцируют оригиналы низкого разрешения и значительных размеров. Пусть получено изображение с разрешением 72 dpi и размером 30*20 сантиметров. Если отправить его на печать в таком состоянии, то качество оттиска будет невысоким. Можно с уверенностью прогнозировать появление неровностей на краях линий и отчетливо различимые ступеньки на областях с плавными цветовыми переходами. Количество точек в оригинале достаточно велико (почти полмиллиона) для того, чтобы получить печатную версию высокого качества. Требуется просто уменьшить размеры печатной версии. Для этого надо отключить опцию Resample Image и в полях раздела Document Size ввести разумные размеры печати, например 10 сантиметров по ширине. Программа пересчитает все остальные доступные параметры. Высота при этом будет равняться 6.5 см, а разрешение станет равным 215. Эти значения гарантируют печать достаточно высокого качества.
