Удаление отражения на очках
- Вставим в помеченную область содержимое буфера обмена. Для этого надо выполнить команду Edit › Paste Into (CTRL + SHIFT + V). Что же произойдет после этой команды? Будет создан новый слой с маской, совпадающей по своей форме с выделением, и на этом слое разместится донорский фрагмент из буфера обмена.
- Используя возможности команды Free Transform (CTRL + T), настроим положение "заплатки". Самое главное – это сдвинуть за границы маски ее правую часть, которая заимствована из сильно текстурированной части подбородка. Процедуру подгонки будет намного проще выполнять, если временно уменьшить прозрачность слоя примерно до 50%. Две следующие операции предназначены для маскирования инородности донорской области.
- Во-первых, надо увеличить прозрачность слоя. Методом проб и ошибок установлено, что лучший результат дает значение Opacity (Непрозрачность), примерно равное 50%.
- Во-вторых, создадим корректирующий слой Levels. Для этого надо, удерживая клавишу ALT, щелкнуть на кнопке Create a new fill or adjustment layer (Создать новый слой заливки или корректирующий слой), принадлежащей палитре Layers (Слои), и выбрать в выпадающем меню раздел Level. В диалоговом окне активизируем опцию Group with Previous Layer (Группировать с предыдущим слоем). Эта опция ограничивает действие корректирующего слоя только слоем, лежащим ниже его.
- Настроим тон вставки так, чтобы минимизировать ее отличия от окружающей части изображения. Этой операцией завершается обработка блика на левой линзе.
- Второй блик на правой линзе в принципе можно удалить в соответствии с описанной технологией. Но рано созданная маска слоя несколько ограничивает свободу выбора средств ретуширования, поэтому второй блик обработаем подругому. Здесь залог успеха в правильно выбранной области для клонирования. Фрагмент, расположенный на лбу, неплохо подходит для этих целей (рис. 6.175.). Его структура и условия освещения лучше всего подходят для замены. Выделим донорскую область любым удобным способом.
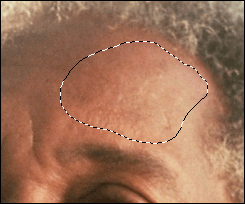
Рис. 6.175. Донорская область для второго блика - Превратим помеченную область в новый слой (CTRL + J) и уменьшим прозрачность слоя наполовину.
- Активизируем команду Free Transform (CTRL + T) и с ее помощью выполним все необходимые геометрические преобразования слоя. Повернем его на 180°, чтобы добиться согласования бликов и теней, поставим на место и отмасштабируем так, чтобы полностью закрыть правый блик.
- Выберем инструмент Clone Stamp (Штамп) и подберем его параметры. В данной ситуации очень важно включить режим Use All Layers (Использовать все слои). Используя мазки разной силы и ширины, скроем видимую границу между накладкой и ее окружением. Клонирование можно выполнять в обоих направлениях: переносить образцы с окружения на накладку и наоборот.
- Создадим маску слоя. Выберем кисть подходящего размера, установим черный цвет рисования и уточним размеры накладки. Любые неудачные действия на маске слоя можно отменить простым перекрашиванием в белый цвет.
- Создадим новый корректирующий слой Levels (Уровни) и сгруппируем его с нижним слоем, на котором хранится накладка. Подгоним ее тон под уровень яркости окружения (рис. 6.176).
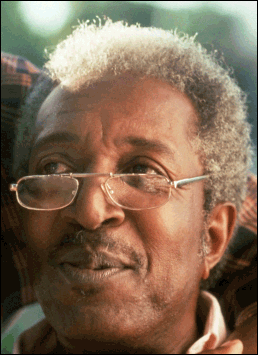
Рис. 6.176. Обработанное изображение
