Ретушь лица инструментами Healing Brush и Patch
- Еще две проблемные области фотопортрета требуют вмешательства ретушера – мешки под глазами, изборожденные мелкими морщинами и капиллярными сосудами. Прежде чем приступить к исправлению этих дефектов, запомним текущее состояние изображения. Для этого выведем на экран палитру History (История) и щелкнем по кнопке палитры Create a new Snapshot (Создать новый снимок). Новый снимок по умолчанию получит имя Snapshot 1.
- Работу по исправлению этих фрагментов лучше доверить инструменту Patch (Заплата). Этот инструмент не напрасно носит название, которое в дословном переводе означает заплатку. Его принцип действия можно сравнить с наложением "цифрового пластыря". Применение данного средства надо подготовить. Для этого выберем инструмент Lasso (L) и построим выделение проблемной области, расположенной под правым (от наблюдателя) глазом (рис. 6.159).
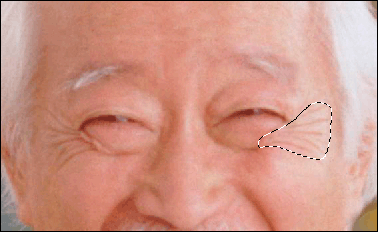
Рис. 6.159. Пометка области - Зацепим любую внутреннюю точку выделения и перетащим его в то место портрета, которое может быть выбрано в качестве виртуальной заплатки. Подходящий по размерам и качеству фрагмент удалось обнаружить на достаточном удалении от обрабатываемой области (рис. 6.160).
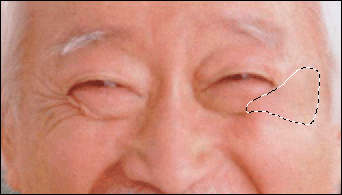
Рис. 6.160. Выбор донорской области для инструмента Patch - Активизируем инструмент Patch (J). На панели свойств активизируем радиокнопку Destination (Назначение). Зацепим выделенную область и перетащим ее на поврежденный фрагмент. После того как будет отпущена левая кнопка мыши, программа выполнит все необходимые преобразования цвета и тона заплатки, которые требуются для ее согласования с целевой областью.
На заметку
Инструмент Patch имеет два основных режима работы: Source (Источник) и Destination (Назначение). Они различаются только направлением переноса донорской информации. Точкой отсчета служит положение выделенной области. В режиме Source выделяется дефектная часть изображения, после чего маркировка автоматически смещается на донорский фрагмент. В режиме Destination все происходит в обратном направлении: строится пометка эталонной области, а затем выделение инструментом Patch накладывается на поврежденный фрагмент. Это, в частности, означает, что в нашем примере можно было бы обойтись без инструмента Lasso. Это справедливо, но создавать выделение сложной формы намного удобнее при помощи специализированного средства, коим является инструмент Lasso. - Коррекция дефектной зоны, расположенной под другим глазом, отличается от описанной процедуры только положением донорской области. Выполним все корректирующие операции, необходимые для исправления этой области.
- В результате проведенных мероприятий вместе с морщинами и рисунком сосудов пропали тени под глазами, которые присутствуют на фотографиях любого, даже младенческого лица. Эта часть картинки потеряла объем и в результате стала выглядеть ненатурально. Вернуть тени и объем поможет восстанавливающая кисть и палитра History. Пометим пиктограмму, расположенную с левой стороны снимка Snapshot 1, в палитру History. В результате там появится значок восстанавливающей кисти, что означает выбор состояния для заимствования графических данных.
- Выберем инструмент History Brush (Восстанавливающая кисть). Для этого проще всего воспользоваться клавишей Y Если строго придерживаться описанной последовательности шагов, то в данный момент активным должно быть последнее состояние изображения, помеченное в палитре History синим цветом. Установить примерно половинную непрозрачность восстанавливающей кисти (Opacity = 50%) и закрасить области, расположенные под глазами (см. рис. 6.161). Частичный перенос теней вернет этой части изображения первоначальный портретный реализм.
