Удаление морщин
Маскирование морщин
Этот метод основывается на окрашивании морщин на специально созданном для этого слое. Разделение изображения и слоя, хранящего маскирующую информацию, дает ретушеру еще одну степень свободы. Любые неудачные действия ретушера, которые чрезмерно осветляют обрабатываемые фрагменты, можно исправить простым перекрашиванием маскирующего слоя.
- Откроем изображение и выведем на экран палитру Layers (F7).
- Создадим новый слой. Для этого достаточно щелкнуть на кнопке палитры Create a new layer (Создать новый слой), удерживая клавишу ALT. Эта техника создания нового слоя позволяет сразу задать важные слоевые параметры, для означивания которых служит диалоговое окно New Layer.
- В диалоговом окне New Layer (рис. 6.152) выберем режим наложения Overlay (Перекрытие) и включим опцию Fill with Overlay-neutral color (50% gray). В результате мы получим слой, полностью закрашенный 50%-ным серым цветом, который является нейтральным по отношению к выбранному режиму наложения. Это значит, что после этой операции вид изображения совершенно не изменится.
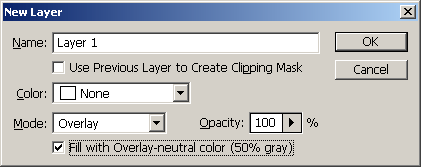
Рис. 6.152. Параметры нового слоя - Зададим белый цвет рисования. Активизируем инструмент Brush, установим небольшое значение параметра Opacity (Непрозрачность), равное примерно 3-5%, и выберем кисть, сравнимую по своим размерам с удаляемыми морщинами. Вместо рисующей кисти здесь (примерно с равным успехом) можно применить инструмент Dodge (Осветлитель) с очень умеренными установками параметра Exposure (Экспозиция).
- Обработка дефектных фрагментов белым цветом удаляет морщины. Если изменить цвет рисования на черный, то кистью с теми же параметрами можно подчеркивать морщины или удалять последствия чрезмерного осветления фрагментов (рис. 6.153).
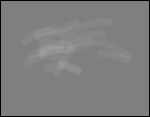
Рис. 6.153. Изображение маскирующего слоя
Обработка морщин инструментом Clone Stamp
Несмотря на название, ключевую роль в этой методике играет не осветляющий слой, а инструмент Clone Stamp (Штамп). Из всех ранее рассмотренных способов удаления и маскирования морщин этот метод выделяется самым бережным отношением к деталям оригинала. Он позволяет выполнить полный комплекс косметических преобразований, не внося побочных изменений в окружающие фрагменты оригинала.
- Откроем изображение и выведем на экран палитру Layers (F7).
- Создадим новый слой. Для этого достаточно щелкнуть на кнопке палитры Create a new layer. Чтобы сразу задать параметры нового слоя, надо при этом удерживать клавишу ALT. В результате появится диалоговое окно New Layer, в котором из всех предлагаемых опций надо изменить только одну – выбрать режим наложения слоя Lighten (Осветление).
- Выберем инструмент Clone Stamp (S). Зададим следующие параметры инструмента: опцию Use All Layers (Использовать все слои) и Opacity (Непрозрачность) в диапазоне от 10 до 30%. Новые морщины, начинающие свое развитие, требуют менее интенсивного воздействия клонирующего штампа. Для них надо установить небольшие значения непрозрачности. Хорошо прорисованные морщины и морщины "со стажем" лучше обрабатывать при большей непрозрачности кисти.
- Используя светлые окрестности морщин в качестве донорских фрагментов, аккуратно удалим дефектные фрагменты портрета. Поскольку клонирующие мазки наносятся не на оригинал, а кладутся на дополнительный слой, то любое неудачное действие можно исправить простым удалением дефектного мазка или его тонкой обработкой.
На заметку
Пользователи, уверенно владеющие техникой клонирования, могут обойтись без создания дополнительного слоя. Хороший результат можно получить далее прямой обработкой морщин инструментом Clone Stamp (Штамп) в режиме Lighten (Осветление). Любой человек, много часов проводящий за экраном компьютера, знает, насколько упрощают работу удобные клавиатурные сочетания. Программа Photoshop создавалась профессионалами для профессионалов, поэтому редкое действие или команда не поддержаны в программе клавиатурными комбинациями. Так, для быстрого изменения режимов наложения рисующих инструментов, в частности инструмента Clone Stamp (Штамп), можно воспользоваться сочетанием клавиши SHIFT и клавиши +(плюс).
