Распределенная цветокоррекция
- В диалоговом окне (рис. 5.37) зададим параметры команды, необходимые для выделения искомого цветового диапазона. В списке Select выберем пункт Yellows, который обеспечивает пометку областей желтого цвета. Остальные настройки либо являются недоступными, либо не имеют значения для решения поставленной задачи. Вид созданной помеченной области показан на (рис. 5.37). В нее вошли фрагменты макинтоша, окрашенные преимущественно в желтый цвет, и некоторые области лица, имеющие заметный вклад этой краски. Закроем диалоговое окно.
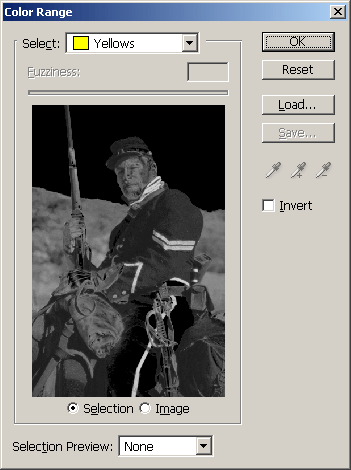
Рис. 5.37. Пометка областей с преобладанием желтого цветаНа заметку
В некоторых случаях при создании помеченных областей программа выводит так называемое тревожное окно с предупреждением о том, что выделение не содержит пикселов, выделенных более чем наполовину. Такие маркированные области не помечаются специальной границей, которую пользователи программы окрестили "марширующими муравьями". Это единственное отличие таких областей, в остальных отношениях они ведут себя обычным образом. - Создадим новый корректирующий слой типа Curves. Поскольку в рабочем окне существует выделение, то к слою будет автоматически добавлена непустая маска. Напомним, что части маски, закрашенные черным цветом, являются для слоя отверстиями. В таких областях блокируется действие корректирующей команды. Корректирующий слой воздействует на изображение везде, где маска окрашена белым цветом. Фрагменты серых тонов смягчают интенсивность корректировки в зависимости от плотности тона.
- В диалоговом окне этой команды сделаем активным канал Blue. Этот цвет является дополнительным для желтого, поэтому его усиление в выделенной области приведет к ослаблению комплиментарного цвета.
- Поставим контрольную точку в верхней части градационной кривой и перетащим ее вверх, примерно на ту позицию, которая показана на рис. 5.38.
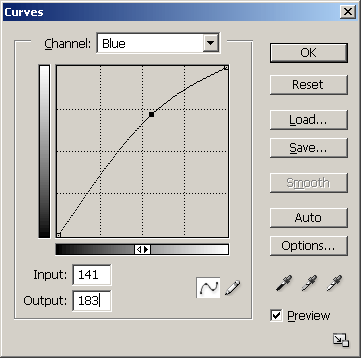
Рис. 5.38. Усиление синего цвета
