Согласование микроструктуры
- Превратим содержимое нового слоя в самостоятельное изображение. Для этого пометим его содержимое (CTRL + A) и скопируем его в буфер обмена (CTRL + C). Далее создадим новый документ (CTRL + N), в диалоговом окне New изменим только значение разрешения. В поле Resolution зададим разрешение исходного документа (в нашем случае 200 dpi), а значения полей Width (Ширина) и Height (Высота) запомним (в нашем случае W = НО, Н = 140). После создания нового изображения исходный слой можно удалить.
- Применим к новому документу фильтр Offset (Сдвиг). Напомним, что он запускается по команде Filter › Other › Offset. В полях Horizontal и Vertical зададим значения, равные половине ширины (55) и высоты изображения (70). Активизируем опцию Wrap Around (Обернуть).
- После применения фильтра стали заметными стыковочные швы (рис. 6.33), которые заделаем клонирующим штампом (S).
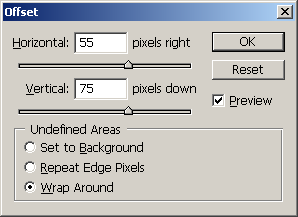
Рис. 6.32. Настройки фильтра OffsetЭто средство часто применяется к изображениям, которые используются для создания бесшовных фонов, когда фоновая картинка гипертекстовых страниц получается повторением небольшого оригинала по горизонтали и вертикали.
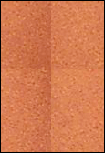
Рис. 6.33. Изображение заплатки после обработки фильтром - Вернемся к исходному изображению и импортируем в него обработанную "накладку". Для этого проще всего инструментом Move (V) перетащить изображение из одного рабочего окна в другое. Образец зернистости должен размещаться на самом верхнем слое.
- Продублируем слой с образцом (CTRL + J), сдвинем содержимое дубликата и объединим оба слоя. Сдвиг удобно выполнять при помощи стрелочных клавиш, удерживая клавиши CTRL и SHIFT (рис. 6.34).
- Используя технику дублирования и сдвига, завершим создание накладки, которая должна полностью закрывать изображение лица и почти всю шею (рис. 6.35).
- Сгруппируем верхний слой со слоем, хранящим изображение головы (CTRL + G).
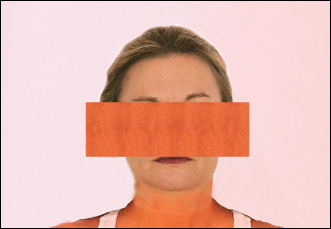
Рис. 6.34. Промежуточное состояние накладки - Обесцветим слой с накладкой. Для этого достаточно обработать его командой Image › Adjustments › Desaturate (CTRL + SHIFT + U).
- Изменим режим наложения верхнего слоя с Normal на Hard Light. В результате проявится лицо, которое ранее было закрыто созданной накладкой. Импортированная зернистость перенесется на лицо, но побочным эффектом этого будет небольшое искажение цветовых и тоновых характеристик.
