Палитра Appearance
Палитра Appearance (Внешний облик) (рис. 7.39) выводится на экран командой Appearance (Внешний облик) меню Window (Окно).
В палитре Appearance (Внешний облик) отображаются следующие данные:
- параметры заливок (тип, цвет, прозрачность и эффекты);
- параметры обводок (тип, вид кисти, цвет, прозрачность и эффекты);
- параметры прозрачности (уровень непрозрачности и режимы наложения);
- тип и параметры эффектов.
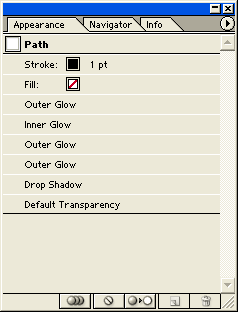
Рис. 7.39. Палитра Appearance
При использовании палитры Appearance (Внешний облик) необходимо иметь в виду, что:
- верхняя часть палитры (до черной линии) отображает тип выделенного объекта, совокупности выделенных объектов или группы объектов;
- знак (
 ) указывает, что в выделенной области находится хотя бы один объект с параметрами заливки и обводки;
) указывает, что в выделенной области находится хотя бы один объект с параметрами заливки и обводки; - знак (
 ) указывает, что в выделенной области имеется хотя бы один эффект, примененный к слою или группе;
) указывает, что в выделенной области имеется хотя бы один эффект, примененный к слою или группе; - знак(
 ) указывает, что в выделенной области имеется хотя бы объект с параметром прозрачности;
) указывает, что в выделенной области имеется хотя бы объект с параметром прозрачности; - в нижней части палитры Appearance (Внешний облик) приводится список эффектов, а также заливок и обводок и параметров прозрачности в порядке их создания. Данный порядок можно свободно изменять;
- список параметров заливок или обводок может быть раскрыт с целью более детального отображения: для этого необходимо щелкнуть на треугольной кнопке (
 ) в соответствующей строке;
) в соответствующей строке; - если в выделенную область входит группа, то в списке содержится строка Contents (Содержимое), если – текстовый объект, то в списке содержится строка Text (Текст), если – градиентная сетка, то в списке содержится строка Mesh Points (Градиентная сетка). Порядок отображения параметров палитры можно изменить, если переместить указанные строки относительно друг друга.
Совет
Следует обратить внимание на замечательное свойство: в качестве параметров можно включать дополнительные заливки и обводки. Например, можно создать объект с несколькими обводками или несколькими заливками, каждая из которых взаимодействует друг с другом через сложную систему эффектов, прозрачностей и режимов наложения (blending mode).
Для того чтобы добавить новые заливки и обводки (рис. 7.40) к уже имеющимся, требуется выполнить одно из двух действий:
- выделить строку обводки или заливки, а затем выполнить команду Add New Fill (Добавить новую заливку) или Add New Stroke (Добавить новую обводку) меню палитры. Можно также щелкнуть на кнопке Duplicate Selected Item (Дублировать выделенный пункт) (
 ) в нижней части палитры или выполнить команду Duplicate Item (Дублировать пункт) меню палитры;
) в нижней части палитры или выполнить команду Duplicate Item (Дублировать пункт) меню палитры; - перетащить строку заливки или обводки на кнопку Duplicate Selected Item (Дублировать выделенный пункт) (
 ) в нижней части палитры.
) в нижней части палитры.
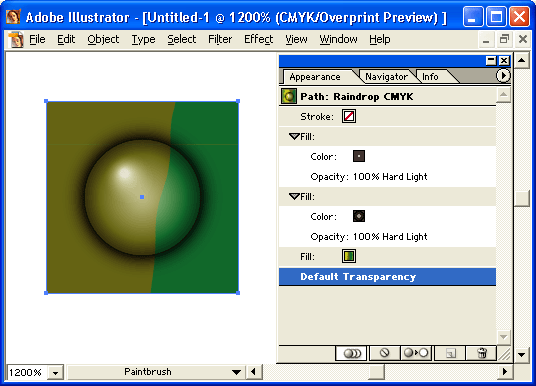
Рис. 7.40. Пример использования нескольких обводок у одного объекта
