Создание и редактирование стилей. Библиотеки стилей.
Для того чтобы создать или отредактировать стиль, необходимо выполнить одно из следующих действий:
- создать или выделить объект с соответствующими параметрами, затем выполнить команду New Style (Новый стиль), открывающую диалоговое окно Style Options (Параметры стиля) (рис. 7.70). В поле Style Name (Имя стиля) необходимо ввести произвольное название стиля или принять имя, предлагаемое программой;
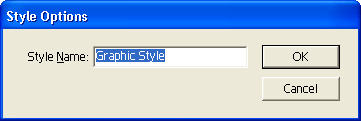
Рис. 7.70. Диалоговое окно Style Options - создать или выделить объект с соответствующими параметрами, затем щелкнуть на кнопке New Style (Новый стиль) (
 ) в нижней части палитры;
) в нижней части палитры; - перетащить пиктограмму объекта из палитры Appearance (Внешний облик) на свободное место палитры Styles (Стили) (рис. 7.71) или на кнопку New Style (Новый стиль) (
 ) в нижней части палитры;
) в нижней части палитры; 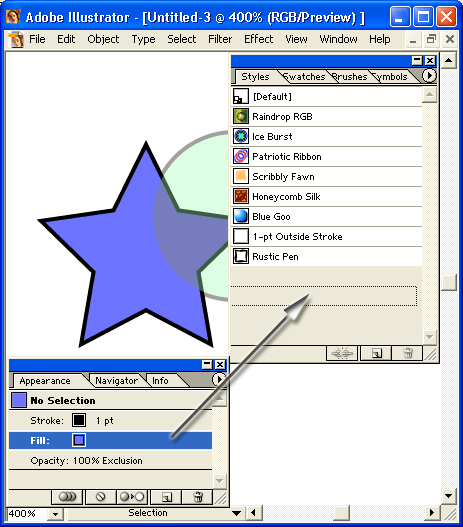
Рис. 7.71. Создание стиля методом перетаскивания - для создания нового стиля с именем, принимаемым по умолчанию, можно перетащить объект непосредственно в палитру Styles (Стили) или на кнопку New Style (Новый стиль) (
 ) в нижней части палитры;
) в нижней части палитры; - если требуется стиль с произвольным именем, то, создавая стиль указанными способами, следует удерживать нажатой клавишу ALT.
Для того чтобы заменить стиль на новый, можно выполнить команду Replace <имя стиля> (Заменить) в палитре Appearance (Внешний облик). Все объекты, группы или слои, которым присвоен измененный стиль, также меняют свой вид.
Заменить стиль можно также с помощью перетаскивания пиктограммы объекта из палитры Appearance (Внешний облик) или непосредственно объекта в палитру Styles (Стили) при нажатой клавише ALT.
Новый стиль можно получить путем слияния уже существующих, для этого в палитре Styles (Стили) при нажатой клавише CTRL следует выделить соответствующие стили и выполнить команду Merge Styles (Слить стили) меню палитры. Новый стиль будет содержать все параметры исходных стилей.
Для того чтобы переименовать стиль, необходимо выполнить двойной щелчок на строке соответствующего стиля или выполнить команду Style Options (Параметры стиля) меню палитры и в открывшемся диалоговом окне ввести другое имя. Для создания копии стиля служит команда Duplicate Style (Дублировать стиль) меню палитры. Новый стиль размещается в конце списка.
Для того чтобы разорвать связь стиля и выделенных объекта, группы или слоя, следует выполнить команду Break Link to Style (Разорвать связь со стилем) меню палитры или щелкнуть на кнопке Break Link to Style (Разорвать связь со стилем) ( ) в нижней части палитры.
) в нижней части палитры.
А когда стиль перестанет быть нужным, его можно удалить: для этого следует его выделить, а затем выполнить команду Delete Style (Удалить стиль) меню палитры или щелкнуть на кнопке Trash (Корзина) ( ) в нижней части палитры.
) в нижней части палитры.
Библиотеки стилей
В программе предусмотрена возможность импортирования стилей из других/ библиотек или из других файлов. Эти библиотеки инсталлируются в папку \Presets\Styles. Для импортирования следует выполнить команду Style Libraries (Библиотеки стилей) меню Window (Окно).
В результате на экран выводится дополнительная палитра (рис. 7.72), в которой нельзя выполнять редактирование, добавление и удаление стилей.
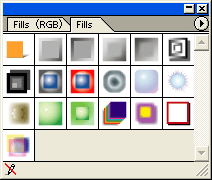
Рис. 7.72. Палитра с библиотекой стилей
Пользователь может создавать свои собственные библиотеки, для чего необходимо обычный файл с требуемыми стилями и удобным для пользования именем сохранить в папке \Presets\Styles. После перезагрузки программы имя этого файла появится в списке библиотек.
