Маска непрозрачности
Маска непрозрачности (opacity mask) предназначена для создания полупрозрачной маски, уровень прозрачности которой определяется градациями серого.
Любые цвета, декоративные и градиентные заливки, расположенные ниже и попадающие в пределы маски, становятся видимыми сквозь эту полупрозрачную маску (рис. 7.49).
Маска непрозрачности создается по форме самого верхнего из выделенных объектов. Если выделен только один объект, создается пустая маска.
После создания маски непрозрачности миниатюра маски отображается рядом с миниатюрой маскируемых объектов. По умолчанию маска и объекты связаны друг с другом, о чем свидетельствует пиктограмма "цепочки" ( ) между миниатюрами. В этом случае объекты и маска перемещаются совместно. При необходимости разрыва связи достаточно щелчка на пиктограмме. Этой же цели служат команды Unlink Opacity Mask (Разорвать связь с маской непрозрачности) и Link Opacity Mask (Установить связь с маской непрозрачности) меню палитры.
) между миниатюрами. В этом случае объекты и маска перемещаются совместно. При необходимости разрыва связи достаточно щелчка на пиктограмме. Этой же цели служат команды Unlink Opacity Mask (Разорвать связь с маской непрозрачности) и Link Opacity Mask (Установить связь с маской непрозрачности) меню палитры.
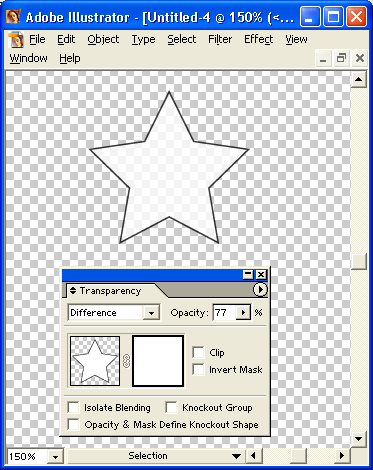
Рис. 7.49. Пример маски непрозрачности
Для того чтобы создать маску непрозрачности, следует выделить все объекты, которые необходимо маскировать. При этом важно убедиться, что объект, форма которого будет являться маской, занимает самое верхнее положение. Затем следует выполнить команду Make Opacity Mask (Создать маску непрозрачности) меню палитры Transparency (Прозрачность).
Для удаления маски непрозрачности необходимо выделить ее и выполнить команду Release Opacity Mask (Удалить маску прозрачности), чтобы полностью "разобрать" маску, или команду Disable Opacity Mask (Снять маску прозрачности), чтобы снять отображение маски. Обе команды расположены в меню палитры Transparency (Прозрачность).
У маски непрозрачности можно изменять форму, если выделить миниатюру маски в палитре Transparency (Прозрачность) и щелкнуть на ней с нажатой клавишей ALT. Объект, который служит маской, выделяется и становится доступным для редактирования. Все производимые изменения тут же отображаются в палитре (рис. 7.50). По завершении операции необходимо снова щелкнуть на миниатюре маски.
При выделении объекта, которому присвоена маска непрозрачности, в палитре Transparency (Прозрачность) становятся доступными флажки Clip (Обтравка) и Invert Mask (Инвертировать маску).
Флажок Clip (Обтравка) позволяет поменять местами маскированные и немаскированные области (рис. 7.51).
— Регулярная проверка качества ссылок по более чем 100 показателям и ежедневный пересчет показателей качества проекта.
— Все известные форматы ссылок: арендные ссылки, вечные ссылки, публикации (упоминания, мнения, отзывы, статьи, пресс-релизы).
— SeoHammer покажет, где рост или падение, а также запросы, на которые нужно обратить внимание.
SeoHammer еще предоставляет технологию Буст, она ускоряет продвижение в десятки раз, а первые результаты появляются уже в течение первых 7 дней. Зарегистрироваться и Начать продвижение
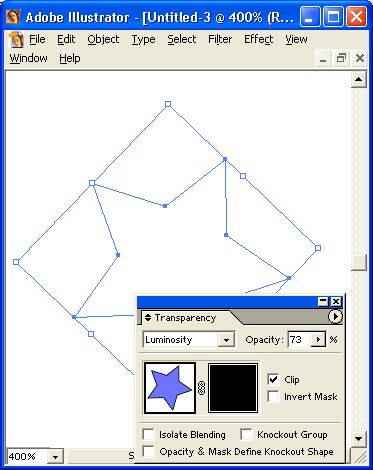
Рис. 7.50. Редактирование маски непрозрачности
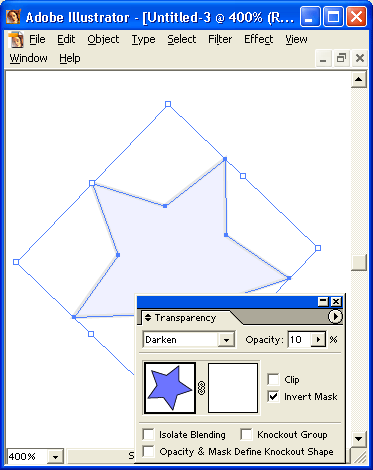
Рис. 7.51. Результат установки флажка Invert Mask
Установленный флажок Invert Mask (Инвертировать маску) "обращает" яркостные характеристики, например прозрачность 80% заменяется на прозрачность 20%, что оказывает влияние на яркость маскируемых объектов.
Если требуется, чтобы все новые маски непрозрачности были инвертированы или конвертировались в обтравку, следует активизировать команды New Opacity Masks Are Inverted (Новые маски непрозрачности инвертируются) или New Opacity Masks Are Clipped (Новые маски непрозрачности конвертируются в обтравку), соответственно. Эти команды расположены в нижней части меню палитры.
