Прозрачность
Палитра Transparency (Прозрачность) предназначена для определения уровня прозрачности объекта, группы или слоя в диапазоне от 0% (полная прозрачность) до 100% (полная непрозрачность, или полная "укрывистость", как говорят художники о краске, которая имеет свойство перекрывать нижележащие слои краски или поверхности). При увеличении значения прозрачности сквозь цветные заливки объекта, к которому применено это свойство, просвечивают нижележащие объекты и тем самым обеспечивается смешение цветов.
При использовании параметров прозрачности необходимо иметь в виду следующие особенности.
- По умолчанию эффект прозрачности распространяется на объект в целом, т. е. на заливку и обводку. Для того чтобы обеспечить прозрачность только заливки или только обводки, следует выбрать соответствующую строку в палитре Appearance (Внешний облик).
- Для того чтобы сделать объект, группу или слой целевым (target) и применить к ним параметр прозрачности, следует использовать палитру Layers (Слои). Информацию о слоях см. в главе 9.
- Параметр прозрачности используется в настоящее время практически во всех векторных программах, однако если возникает необходимость экспортирования, то наиболее разумным способом является экспортирование в формат программы Adobe Photoshop (PSD) с сохранением прозрачности слоев в соответствии с установками раздела Transparency (Прозрачность) диалогового окна Document Setup (Параметры документа) (рис. 7.46).
Это диалоговое окно открывается одноименной командой меню File (Файл), в нем можно установить параметры отображения прозрачности (сетки прозрачности), идентичные принятым в программе Adobe Photoshop, а также соотношение качества и скорости печати.
- В раскрывающемся списке Grid Size (Размер сетки) предлагаются варианты размеров "шашечек": Small (Маленький), Medium (Средний) и Large (Большой).
- В раскрывающемся списке Grid Colors (Цвета сетки) можно выбрать три варианта серой сетки: Light (Светлая), Medium (Средняя) и Dark (Темная), а также несколько вариантов цветной: Red (Красная), Orange (Оранжевая), Green (Зеленая), Blue (Синяя) и Purple (Фиолетовая). Вариант Custom (Пользовательская) позволяет определить произвольный цвет.
- Флажок Simulate Paper (Имитировать бумагу) позволяет моделировать ситуацию, когда документ предполагается печатать на тонированной (цветной) бумаге. В настоящий момент дистрибьюторы офисных бумаг предлагают широкую номенклатуру тонированных материалов для печати, использование которых в определенных ситуациях может сберечь затраты на полиграфическое исполнение буклетов или листовок ограниченного тиража.
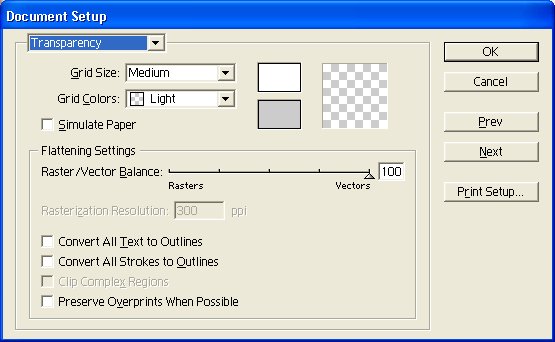
Рис. 7.46. Раздел Transparency диалогового окна Document Setup
Когда в векторном документе используется прозрачность, то программа Adobe Illustrator вынуждена разбирать изображение на составляющие (flattening) для того, чтобы очертить и сохранить области прозрачности (ведь по сути дела такие области по законам векторной графики обязаны быть отдельными объектами). Действительно, программа отыскивает области пересечений с полупрозрачными свойствами, а затем принимается решение, как представить эти области: как векторные объекты или пиксельные изображения. В большинстве случаев такой процесс обеспечивает отличные результаты, однако когда документ содержит сложное сочетание полупрозрачных объектов и требуется печать или экспортирование с высоким разрешением, пользователь может сам регулировать соотношение векторных и пиксельных Процедур. В группе Flattening Settings (Параметры разделения на плоскости) можно определить степень растеризации полупрозрачных областей в процессе печати или экспортирования. В полосе Raster/Vector Balance (Баланс пиксельной и векторной графики) представлены следующие положения:
- самое левое положение Rasters (Пиксельные изображения) или "О" в цифровом обозначении обеспечивает растеризацию всех объектов, что требуется при печати или экспортировании очень сложных изображений. В этом положении становятся недоступными все флажки, зато в поле Rasterization Resolutio n (Разрешение растеризации) можно определить значение разрешения в диапазоне от 1 до 9600 ppi;
- следующие положения в диапазоне от 1 до 99 обеспечивают соответствующее преобладание того или.иного способа. При этом становятся доступными все флажки и поле Rasterization Resolution (Разрешение растеризации);
- самое правое положение Vectors (Векторные изображения) или "100" в цифровом обозначении сохраняет все объекты векторными. При этом становятся недоступными поле Rasterization Resolution (Разрешение растеризации) и флажок Clip Complex Regions (Удалять сложные области);
- флажок Convert All Text to Outlines (Конвертировать все тексты в контуры) устанавливается, если требуется обеспечить единство размеров строк текста;
- флажок Convert All Strokes to Outlines (Конвертировать все обводки в контуры) устанавливается, если требуется обеспечить единство обводок;
- флажок Clip Complex Regions (Обтравка сложных областей) устанавливается, если требуется обеспечить границу между векторным и пиксельным изображениями;
- флажок Preserve Overprints When Possible (Сохранить надпечать, если возможно) устанавливается, если требуется цветоделение и в документе присутствуют области с надпечатками (overprint).
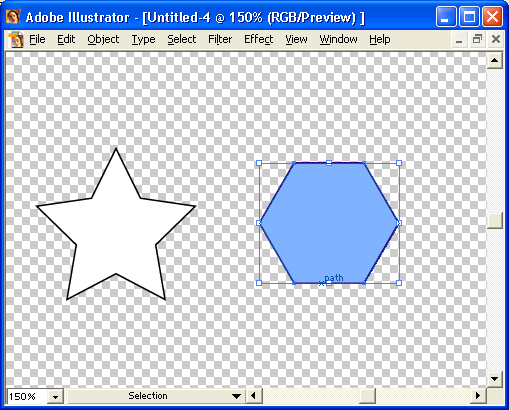
Рис. 7.47. Отображение сетки прозрачности
Для того чтобы отобразить на экране сетку прозрачности в качестве фона для документа (рис. 7.47) следует выполнить команду Show Transparency Grid (Показать сетку прозрачности) меню View (Просмотр), а для удаления сетки – команду Hide Transparency Grid (Спрятать сетку прозрачности) того же меню.
