Элементы интерфейса 3ds max 7
Окно 3ds max 7 (рис. 2.1) содержит три окна проекций, в каждом из которых показана трехмерная сцена со своей точки. Окно проекции, в котором на данный момент ведется работа, подсвечивается желтым цветом и называется активным. Активное окно можно развернуть во весь экран при помощи кнопки Min/Max Toggle (Увеличение окна проекции до размеров экрана) в правом нижнем углу окна 3ds max 7.
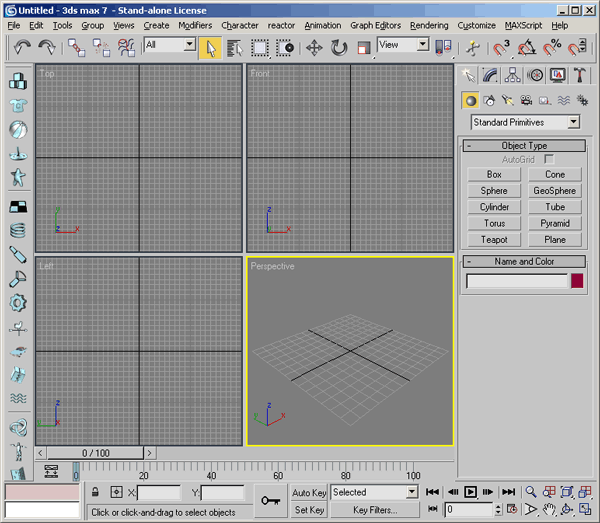
Рис. 2.1. Окно программы 3ds max 7
Соотношение размеров окон проекций можно изменять аналогично изменению размера диалоговых окон Windows: подведите указатель мыши к границе между окнами (при этом указатель примет вид двунаправленной стрелки), нажмите левую кнопку мыши и, удерживая ее, переместите указатель на нужное расстояние (рис. 2.2).
Для выполнения обратной операции подведите указатель мыши к границе между окнами проекций, щелкните правой кнопкой мыши и в появившемся контекстном меню выберите команду Reset Layout (Сбросить положение).
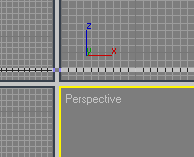
Рис. 2.2. Перемещение границы окна проекции
В верхней части окна программы расположено главное меню, а под ним – главная панель инструментов Main Toolbar (Основная панель инструментов). Пункты главного меню частично повторяют инструменты и команды основной панели инструментов, а также панели Command Panel (Командная панель) (см. ниже). В левой части окна находится вертикальная панель инструментов (рис. 2.3), которая содержит настройки модуля reactor для просчета динамических характеристик в сценах.

Рис. 2.3. Панель reactor
