Группировка объектов
Трехмерные объекты, имеющие сложную геометрию, могут включать в себя большое количество мелких элементов.
Например, автомобиль состоит из колес, фар, лобового стекла, дверей, кузова и т. д. Чтобы работать с таким набором элементов было удобнее, в программе 3ds max 7 предусмотрена возможность группировки объектов.
При необходимости работать с трехмерными объектами как с единым целым их можно объединить в группу, которая будет иметь свое название.
Таким образом, вместо большого количества объектов мы получим один. Работать с объектом после группировки можно точно так же, как и с любым обычным трехмерным объектом – вращать его, передвигать, масштабировать и т. д.
Например, если вам нужно изменить положение трехмерного автомобиля в пространстве, то придется по очереди передвигать все объекты, из которых он состоит. Если же их сгруппировать, то переместить нужно будет лишь один раз.
Для группировки объектов сделайте следующее.
- Выделите в сцене объекты, которые нужно сгруппировать (о выделении объектов читайте выше).
- Выполните команду Group › Group (Группировать › Группировка) (рис. 2.32).
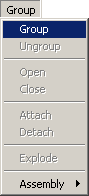
Рис. 2.32. Выполнение команды Group к Group (Группировать › Группировка) - В диалоговом окне Group (Группировка) (рис. 2.33) укажите название группы в поле Group name (Название группы).
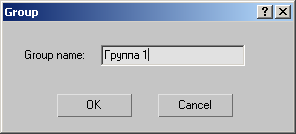
Рис. 2.33. Диалоговое окно Group (Группировка)
После группировки вы увидите, что вокруг созданной группы появился единый габаритный контейнер вместо нескольких.
Совет
При моделировании сложных трехмерных объектов часто необходимо группировать мелкие элементы. В результате этого не всегда бывает удобно управлять сложным объектом в пространстве. Проблема состоит в том, что после группировки элементов центр системы локальных координат составного объекта может располагаться не в центре, а в произвольном месте, даже за пределами оболочки модели. Чтобы управлять положением центра локальной системы координат, необходимо выделить объект, перейти на вкладку Hierarchy (Иерархия) командной панели, нажать кнопку Pivot (Опорная точка). Затем в свитке настроек Adjust Pivot (Установить опорную точку) нажать кнопку Affect Pivot Only (Влиять только на опорную точку) и задать параметры выравнивания в группе настроек Alignment (Выравнивание).
