Тестирование загрузки фильма
Если данные, необходимые для воспроизведения фильма или отдельной сцены, не загружаются вовремя, то возникают паузы. Чтобы выяснить, в каких местах фильма или отдельной сцены это наиболее вероятно, воспользуйтесь командой Test Scene (Тестировать сцену) или командой Test Movie (Тестировать фильм).
Графическое отображение хода загрузки обеспечивает встроенное во Flash средство Bandwidth Profiler (Карта полосы пропускания), которое позволяет увидеть количество передаваемых данных для каждого кадра в фильме или в сцене. При моделировании скорости загрузки Bandwidth Profiler использует значения типичной производительности, а не точной скорости модема. Так, модем 28.8 Кбит/с теоретически может загружать данные со скоростью 3.5 Кбайт в секунду. Однако если указать в меню Control (Управление) значение 28.8, то Flash выполнит расчет на основе скорости 2.3 Кбайт в секунду, что ближе к реальности. Можно сделать так, чтобы Flash информировал вас о кадрах, вызывающих паузы, генерируя специальное сообщение. Для этого следует воспользоваться настройкой Select Generate Report (Включить генерацию сообщений) в диалоговом окне Publish Settings (Настройки публикации). Чтобы изменить параметры файла Flash Player, созданного командой Test Movie (Тестировать фильм) или Test Scene (Тестировать сцену), выберите команду File › Publish Settings (Файл › Настройки публикации).
См. разд. "Просмотр и тестирование фильма" гл. 2.
Для того чтобы протестировать ход загрузки:
- Выполните один из следующих шагов:
-
выберите команду Control › Test Scene (Управление › Тестировать сцену) или Control › Test Movie (Управление › Тестировать фильм).
При этом Rash покажет, окно Output (Результат), чтобы помочь вам решить проблемы в ActionScript. Можно использовать действие Trace (Следить), чтобы вызвать в окне Output (Результат) вспомогательные комментарии;
Подробную информацию и6 этом см. в руководстве по ActionScript.
- выберите команду File › Open (Файл › Открыть) и выделите SWF-файл. Если вы тестируете сцену или фильм, Flash публикует текущее выделение как SWF-файл, используя значения, установленные в диалоговом окне Publish Settings (Настройки публикации),
См. разд. "Публикация фильма Flash" этой главы.
При этом SWF-файл открывается в новом окне и сразу начинает воспроизводиться.
-
выберите команду Control › Test Scene (Управление › Тестировать сцену) или Control › Test Movie (Управление › Тестировать фильм).
- В меню Debug (Отладка) Flash Player задайте скорость загрузки, которую Flash моделирует: 14.4 Кбит/с, 28.8 Кбит/с, 56 Кбит/с. Для ввода собственных значений выберите команду Customize (Настройка).
- Во Flash Player выберите команду View › Bandwidth Profiler (Вид › Карта полосы пропускания), чтобы показать график загрузки:
- в левой части карты отображается информация о фильме, его настройках и состоянии. Раздел Movie (Фильм) показывает линейные размеры, скорость воспроизведения, размер в килобайтах и байтах, продолжительность воспроизведения загруженных кадров в секундах;
- в правой части карты отображается заголовок временной диаграммы и график, в котором каждая линейка представляет отдельный кадр фильма, а длина линейки соответствует размеру этого кадра в байтах. Красная линия ниже заголовка временной диаграммы указывает порог загрузки кадров в реальном времени при заданной скорости. То есть если линейка превышает красную линию, то в этом месте фильма возникнет пауза, которая будет длиться, пока загружается этот кадр.
- Выберите команду View › Show Streaming (Вид › Показать загрузку), чтобы включить или выключить индикацию загрузки фильма. Индикатор загрузки указывает количество кадров, загруженных к моменту воспроизведения.
- Щелкните на линейке графика, чтобы вызвать значения соответствующего кадра в левом окне, и остановите фильм.
- Отрегулируйте вид графика по своему вкусу:
- выберите команду View › Streaming Graph (Вид › График потока), чтобы увидеть, на каких кадрах возникают паузы. В таком виде график представлен по умолчанию; чередующиеся светло – и темно-серые блоки представляют отдельные кадры. Размер каждого блока указывает относительный размер кадра в байтах. В первом кадре хранятся символы, поэтому он зачастую больше, чем другие кадры;
- выберите команду View › Frame by Frame Graph (Вид › Покадровый график), чтобы показать размер каждого кадра (рис, 14.1). В таком виде легче обнаружить кадры, вызывающие задержки. Если какой-либо блок кадра превышает красную линию в графике, то на соответствующем кадре воспроизведение будет приостанавливаться до полной загрузки кадра.
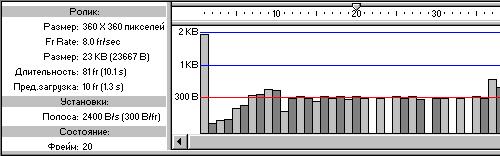
Рис. 14.1. Покадровый график показывает размер каждого кадра
- Закройте окно тестирования и вернитесь в обычный режим создания фильма Flash. Однажды настроив тестирование, можно открывать любой файл SWF непосредственно в тестовом режиме, при этом файл будет открываться с учетом настроек Bandwidth Profiler (Карта полосы пропускания) и других указанных пользователем параметров.
Подробности об отладке и тестировании фильмов см. тему поиски неисправностей в руководстве по ActionScript.
