Поиск файлов
Возможности поисковой системы Outlook не ограничиваются только нахождением собственных элементов. Outlook может организовать поиск файлов компьютера, причем возможности этого поиска гораздо шире стандартных средств поиска Windows.
Пример 16.8. Расширенный поиск файлов.
- Сервис › Расширенный поиск файлов… (CTRL + SHIFT + F)
Просмотреть Файлы (рис. 16.11)

Рис. 16.11. Диалоговое окно Расширенный поиск файлов
Стандартные условия
По умолчанию Outlook ищет файлы в папке Мои документы. Пользователь может изменить данные границы поиска посредством диалогового окна Выбор папки, изображенного на рис. 16.12. Для его открытия нажмите кнопку Обзор. В отличие от предыдущего случая (поиска сообщений), это окно отображает не структуру папок Outlook, а структуру папок файловой системы Windows. Установка флажка около папки потребует просмотра ее файлов при организации поиска.
Так же, как и в ситуации с поиском элементов, существует несколько возможностей поиска. Одной из основных является поиск файла по его имени и типу. Если пользователю известно название файла, то его достаточно ввести в поле Имя. Например, dip23.tex. Если вы лишь приблизительно знаете название файла, например только его имя без расширения или первые три из пяти букв имени и первую букву расширения, можно воспользоваться стандартными масками поиска (регулярными выражениями): "*" – для любого числа символов и "?" – для единственного знака. Применяя их согласно последней формулировке условия, получим следующий шаблон поиска для поля Имя: dip?? .t*.
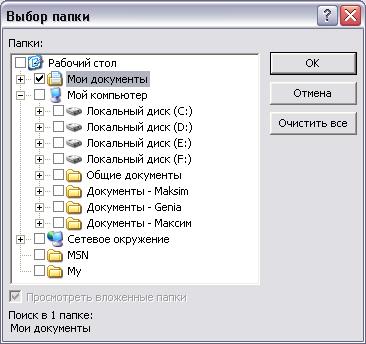
Рис. 16.12. Диалоговое окно Выбор папки