Outlook и Word
Взаимодействие Outlook и Word является, пожалуй, наиболее характерным примером совместной работы. Выше уже упоминаюсь, что в качестве редактора сообщений пользователь может указать Microsoft Word.
Пример 18.1. Word в качестве редактора сообщений.
- {В приложении Outlook}
- Сервис › Параметры Сообщение
- Использовать Microsoft Word как редактор сообщений
- Использовать Microsoft Word для чтения сообщений в формате RTF
В качестве примера использования Word рассмотрим создание сообщения, содержащего фигурный текст и диаграмму, демонстрирующую структуру данной книги.
Создание сообщения средствами Word
Создать сообщение посредством Word можно двумя способами:
- Запустить приложение Word, создать документ и выбрать команду Файл › Отправить › Сообщение.
- Непосредственно в приложении Outlook, выбрав команду Действия › Новое сообщение с помощью › Microsoft Word (рис. 18.1).
Как видно из рисунка, суть сообщения не изменилась, остались поля для ввода адресатов и темы сообщения, автоматически добавились подпись и панель Рисование (Drawing), однако заметно обогатилась панель инструментов Форматирование (Formatting).
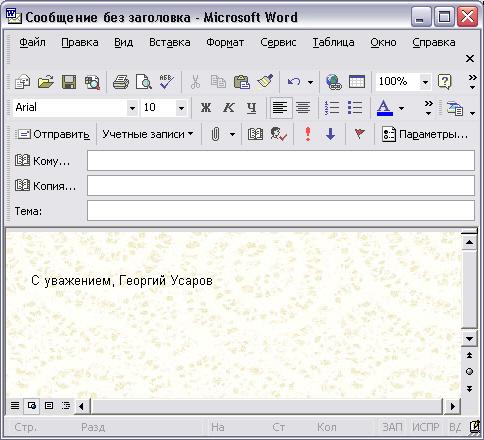
Рис. 18.1. Сообщение Outlook (редактор Microsoft Word)
Вставка фигурного текста
Итак, создадим сначала красивый заголовок для нашего сообщения, используя объект WordArt.
Пример 18.2. Вставка объекта WordArt.
- Вставка › Рисунок › Объект WordArt
- Выберите нужный стиль надписи [1.3]
- ОК
- Текст: = Структура книги Жирный
- ОК
- {Панель Форматирования} По центру
В результате наших действий появится красиво оформленный текст с желтой градиентной заливкой в центр (рис. 18.2).