Применение узловых точек формы
Совет
Если вы используете при трансформации несколько узловых точек, то выполняйте их расстановку по часовой стрелке, начиная с левого верхнего угла изображения. Это обусловлено тем, что Flash обрабатывает узловые точки в алфавитном порядке.
После расстановки узловых точек целесообразно провести тестовый запуск фильма и при необходимости скорректировать расстановку точек. Чтобы изменить положение узловой точки, достаточно просто перетащить ее на новое место (это можно сделать как на первом, так и на последнем кадре последовательности). Кроме того, всегда можно удалить лишние точки или добавить новые. После того, как результат вас удовлетворит, вы можете спрятать (скрыть) узловые точки. Перечисленные операции удобнее всего выполнять с помощью контекстного меню. Чтобы его открыть, следует щелкнуть на одной из узловых точек правой кнопкой мыши. Меню содержит четыре команды (рис. 8.25), из которых первые три доступны только для узловых точек исходного изображения:
- Add Hint (Добавить узловую точку) – при выполнении команды на столе появляется заготовка новой узловой точки;
- Remove Hint (Удалить узловую точку) – узловая точка, на которой вы щелкнули правой кнопкой мыши, открывая меню, будет удалена;
- Remove All Hints (Удалить все узловые точки) – удаление всех узловых точек;
- Show Hints (Показать узловые точки) – данный режим используется по умолчанию (рядом с именем команды стоит маркер); повторный ее выбор приводит к тому, что узловые точки станут невидимы; этот вариант следует использовать только после достижения требуемого результата, поскольку для возврата в режим показа узловых точек вам придется выбрать в меню Modify команду Add Shape Hint. необходимого количества.
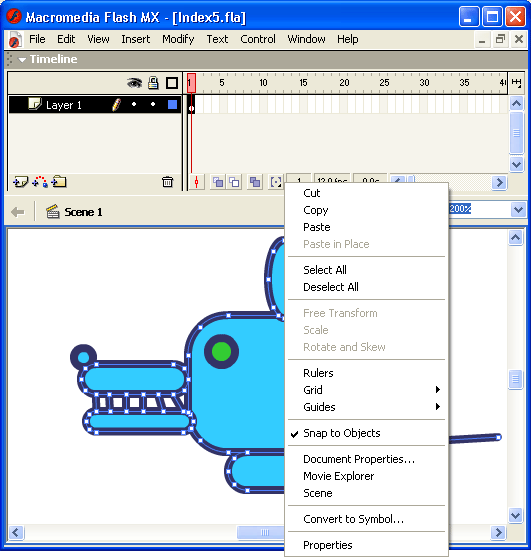
Рис. 8.25. Контекстное меню узловой точки
