Создание и удаление слоев
Для создания нового слоя требуется выполнить одно из следующих действий:
- в списке слоев на панели временной диаграммы щелкнуть правой кнопкой мыши на том слое, над которым вы хотите поместить новый; в контекстном меню выбрать команду Insert Layer (Вставить слой);
- в списке слоев на панели временной диаграммы выбрать слой, над которым вы хотите поместить новый, щелкнув на нем левой кнопкой мыши; щелкнуть кнопку Insert Layer, расположенную ниже списка слоев, слева (рис. 9.2).
Когда вы создаете новый слой, он появляется на столе над выбранным слоем; в списке слоев его имя также помещается над именем выбранного слоя. Добавленный слой автоматически становится активным слоем. Это означает, что создаваемый на столе объект будет принадлежать данному слою; при этом видимость нового объекта будет зависеть от расположения ранее созданных объектов других слоев (см. рис. 9.2).
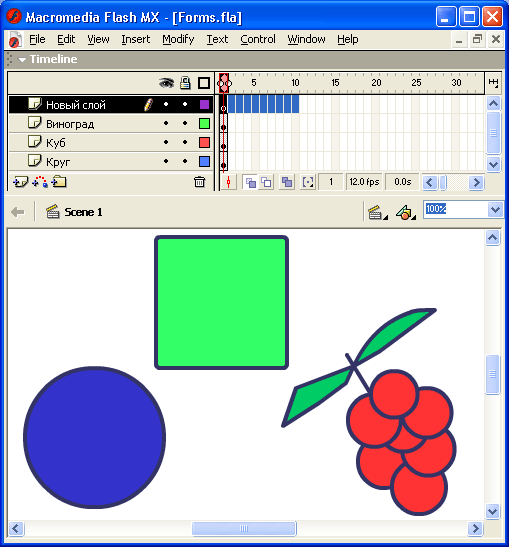
Рис. 9.2. Добавление нового слоя
По умолчанию новому слою присваивается имя Layer с указанием порядкового номера внутри сцены. Впоследствии это имя может быть заменено любым другим, поясняющим его предназначение (в том числе и с использованием кириллицы).
Для удаления слоя следует выполнить одно из следующих действий:
- в списке слоев на панели временной диаграммы щелкнуть правой кнопкой мыши на том слое, который вы хотите удалить; в контекстном меню выбрать команду Delete Layer (Удалить слой);
- в списке слоев на панели временной диаграммы выбрать удаляемый слой, щелкнув на нем левой кнопкой мыши; щелкнуть кнопку Delete Layer, расположенную ниже списка слоев, справа (см. рис. 9.2).
После удаления слоя активным становится слой, расположенный под ним.
Операции создания и удаления слоя можно отменить (как и многие другие), щелкнув на кнопке Undo (Отмена).
