Применение узловых точек формы
Для управления.более сложными изменениями формы используются так называемые узловые точки формы (shape hints), которые определяют, как фрагменты первоначальной формы будут перенесены в новую форму. Другими словами, узловые точки используются для идентификации тех точек исходной формы, взаимное расположение которых требуется сохранить. Наиболее характерный пример использования узловых точек – анимация мимики лица, при которой некоторые его части (глаза, в частности) не должны участвовать в трансформации. На рис. 8.24 показаны два варианта трансформации – без расстановки и с расстановкой узловых точек. Во втором варианте глаза трансформации не подвергаются.
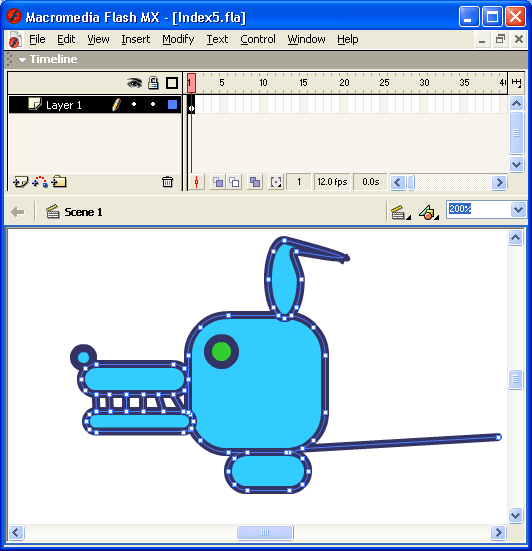
Рис. 8.24. Пример трансформации без расстановки и с расстановкой узловых точек
Узловые точки обозначаются на изображении небольшими кружками с буквами. Буквы (от а до z) используются в качестве имен (идентификаторов) узловых точек. Каждой узловой точке на исходном изображении должна соответствовать точка с тем же именем на результирующем изображении. Всего для одной фигуры может быть использовано не более 26 узловых точек (по числу букв алфавита). Узловые точки на исходном изображении окрашены в желтый цвет, на результирующем – зеленым.
Для расстановки узловых точек требуется выполнить следующие действия:
- Щелкните левой кнопкой мыши в ячейке кадра, соответствующего исходному изображению.
- В меню Modify выберите каскадное меню Shape, а в нем – команду Add Shape Hint (Добавить узловую точку); в результате на изображении появится "заготовка" первой узловой точки – кружок красного цвета с буквой а.
- Переместите его мышью на ту точку изображения, которую вы хотите пометить как узловую.
- Щелкните левой кнопкой мыши в ячейке кадра, соответствующего результирующему изображению; на столе будет присутствовать красный кружок с той же буквой, что и в исходном кадре.
- Переместите кружок в точку изображения, которая должна соответствовать отмеченной в исходном кадре; после перемещения кружок изменит цвет на зеленый.
- Вернитесь на первый кадр анимированной последовательности и убедитесь, что цвет узловой точки изменился на желтый.
- Если требуется продолжить расстановку узловых точек, повторите описанную процедуру для каждой из них.
Замечания
Расстановка узловых точек возможна только после создания tweened-анимации трансформации.
Расстановку узловых точек следует выполнять с помощью инструмента Arrow при включенном модификаторе Snap to Objects.
