Редактирование анимации
В результате тестирования может оказаться, что созданный "мультик" не в полной мере соответствует авторскому замыслу, и требуется его подправить.
Как и при создании "мультика", при его редактировании удобнее всего работать с панелью временной диаграммы, а точнее – с контекстными меню этой панели.
Напомним, что контекстное меню связано с определенным объектом и содержит команды, которые могут быть применены к данному объекту в текущей ситуации (в данном контексте).
Для каждого вида кадров временной диаграммы предусмотрено собственное контекстное меню. Например, существует контекстное меню ключевого кадра, контекстное меню "обычного" кадра (Frame), контекстное меню кадров tweened-анимации. Если на начальных этапах освоения Flash MX у вас будут возникать трудности в определении типа кадра, то вы можете воспользоваться всплывающей подсказкой. Она появляется на экране при наведении указателя мыши на значок кадра (рис. 8.5).
Правда, при этом следует иметь в виду, что все кадры, не относящиеся к tweened-анимации, обозначаются в данном случае как Static (Статичные), что показано на рис. 8.5 справа.
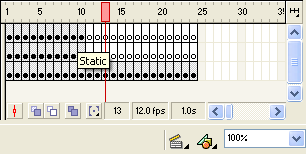
Рис. 8.5, а) Всплывающие подсказки с указанием типа кадра
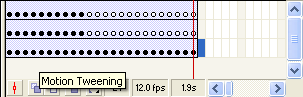
Рис. 8.5, б)
Flash предоставляет следующие возможности по редактированию анимированной последовательности:
- коррекция содержимого любого ключевого кадра;
- добавление ключевых кадров; новый кадр всегда вставляется только после завершающего кадра последовательности; можно добавлять ключевые кадры двух типов:
- с наследуемым изображением – с помощью команды Insert Keyframe;
- пустой кадр (без содержания) – с помощью команды Insert Blank Keyframe (Вставить пустой ключевой кадр);
- добавление простых (не ключевых) кадров; новый кадр может быть вставлен после любого ключевого кадра; в простейшем случае вставка простого кадра позволяет "продлить жизнь" предшествующему ключевому кадру; например, если в "мультике" с шаром добавить несколько простых кадров после второго ключевого кадра, то упавший шар некоторое время полежит, и только потом развалится; чтобы добавить простой кадр, следует щелкнуть правой кнопкой мыши на том ключевом кадре, после которого вы хотите поместить новый кадр, и выбрать в контекстном меню команду Insert Frame (Вставить кадр); простой кадр отображается на временной диаграмме светлым прямоугольником;
- преобразование ключевого кадра в простой; выполняется с помощью команды Clear Keyframe (Очистить ключевой кадр), входящей в контекстное меню; содержание "очищенного" ключевого кадра и всех простых кадров до последующего ключевого кадра заменяется на содержание кадра, предшествующего "очищенному" ключевому кадру;
- копирование одного или нескольких кадров; выполняется с помощью команд контекстного меню Copy Frames (Копировать кадры) и Paste Frames (Вставить кадры); вставку можно выполнять после любого ключевого кадра;
- перемещение одного или нескольких кадров; выполняется с помощью команд контекстного меню Cut Frames (Вырезать кадры) и Paste Frames; вставку можно выполнять после любого ключевого кадра;
- удаление одного или нескольких кадров; для удаления кадра следует щелкнуть на нем правой кнопкой мыши и выбрать в контекстном меню команду Remove Frames (Удалить кадры);
- изменение порядка следования кадров на обратный (реверс); для выполнения этой операции следует выбрать последовательность кадров (она должна начинаться и заканчиваться ключевым кадром) и в контекстном меню выбрать команду Reverse Frames (Развернуть кадры). Попробуйте, например, с помощью этой операции "восстановить" разбитый шар из рассмотренного выше примера.
