Покадровая анимация. Создание последовательности ключевых кадров.
- Щелкните правой кнопкой мыши в ячейке второго кадра и в контекстном меню выберите команду Insert Keyframe; при этом кадр будет сразу помечен как ключевой, поскольку для него наследуется изображение из предыдущего кадра; воспользуйтесь им: переместите изображение шара в нижнюю часть стола.
- Щелкните правой кнопкой мыши в ячейке третьего кадра и в контекстном меню вновь выберите команду Insert Keyframe; новый кадр также будет помечен как ключевой, и для него сохранится предыдущее изображение; вы можете либо отредактировать его, либо просто заменить нужным.
- Создайте четвертый и пятый кадры, выбирая в контекстном меню команду Insert Keyframe и помещая на стол соответствующее изображение.
После выполнения завершающего шага окно Flash должно выглядеть примерно так, как показано на рис. 8.4.
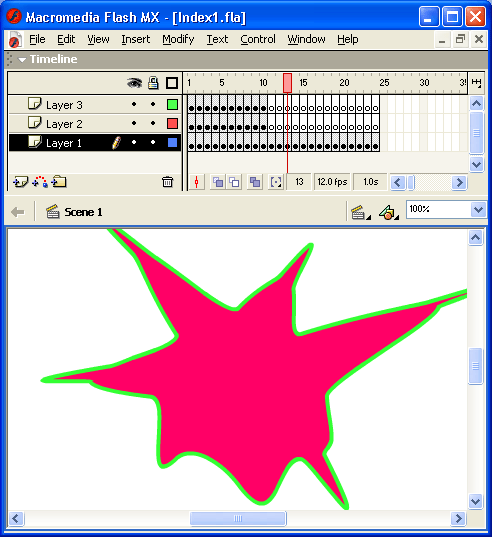
Рис. 8.4. Вид окна Flash после создания завершающего кадра анимации
Собственно, на этом создание первого "мультика" закончено. Не забудьте только сохранить его на диске: он нам еще понадобится при изучении других видов анимации.
После завершения работы полезно проверить, все ли получилось так, как вы хотели.
Чтобы воспроизвести фильм, достаточно просто нажать клавишу Enter (альтернативный вариант – выбрать в меню Control команду Play – "воспроизвести"). При этом считывающая головка панели временной диаграммы автоматически перемещается от текущего к последнему ключевому кадру. Вы можете принудительно выбрать любой кадр для просмотра, щелкнув в соответствующей ячейке временной диаграммы левой кнопкой мыши.
В рассмотренном нами примере изображения, составляющие содержание кадров, были созданы заранее, на столе другого фильма. Однако для большинства несложных фильмов удобнее создавать изображение кадра непосредственно на столе текущего фильма. Для этого необходимо:
- Создать на временной диаграмме новый ключевой кадр.
- Изменить свойства объектов, расположенных на столе (форму, положение и т. д.).
