Анимирование маски
Процедура создания такой маски состоит из следующих шагов:
- Поместите на слой, который вы хотите маскировать, какой-либо рисунок (например, с помощью операции импорта).
- Щелкните правой кнопкой мыши на имени маскируемого слоя и в контекстном меню выберите команду Insert Layer.
- На новом слое нарисуйте "смотровое окно" требуемой формы.
- Создайте для него tweened-анимацию движения (см. подраздел "Автоматическая анимация движения объекта").
- Щелкните правой кнопкой мыши на имени слоя-маски, и в контекстном меню выберите команду Mask.
- В строке маскированного слоя щелкните правой кнопкой мыши в ячейке того кадра с номером, равным номеру последнего кадра анимации слоя-маски, и в контекстном меню выберите команду InsertFrame; промежуток между первым и последним кадрами будет заполнен простыми кадрами.
После выполнения описанной процедуры временная диаграмма фильма с анимированной маской будет выглядеть примерно так, как показано на рис. 9.20.
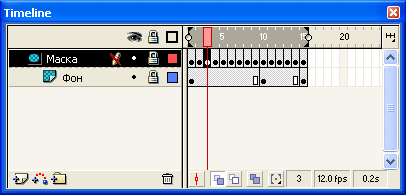
Рис. 9.20. Вид временной диаграммы для анимированной маски
В качестве несколько более сложного примера рассмотрим маску, созданную на основе текстового поля. Эта маска не только перемещается вдоль сцены, но переворачивается во время движения (рис. 9.21).
Такой эффект можно обеспечить за счет использования двух дополнительных механизмов:
- зеркального отражения исходной последовательности символов;
- установкой параметров вращения на панели инспектора свойств первого кадра tweened-анимации.
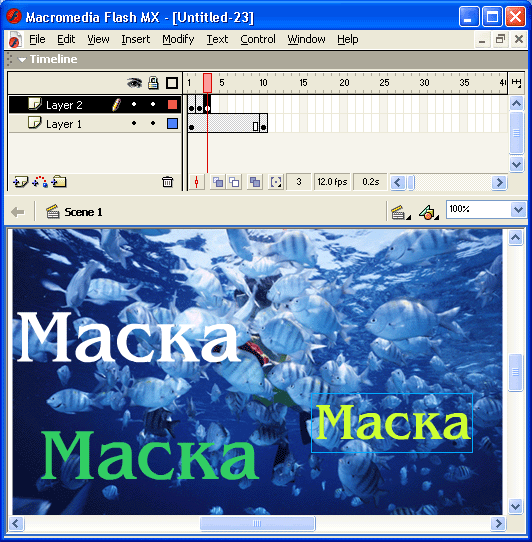
Рис. 9.21. Пример маски на основе текстового поля
Чтобы получить маску с изменяющейся формой, необходимо выполнить процедуру, аналогичную рассмотренной выше. Разница состоит лишь в том, что для "оживления" маски должна применяться tweened-анимация трансформации. Простейший пример такой трансформации показан на рис. 9.22.
Более интересный эффект можно получить, если использовать при создании маски не один, а два фоновых слоя. Чтобы лучше представить, о чем идет речь, взгляните на рис. 9.23. Как видите, в данном случае маска перемещается не по белому полю, а по изображению.
Прежде чем мы перейдем к описанию процедуры создания такого эффекта, взгляните (рис. 9.24), как выглядят слой-маска и маскированный слой этого фильма в "разобранном" виде (то есть в режиме редактирования маски).
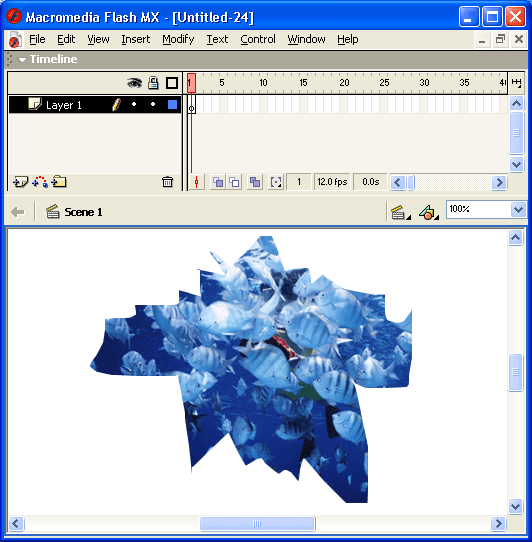
Рис. 9.22. Пример маски с изменяющейся формой
