Внешний вид и органы управления
Управление воспроизведением
Во второй кнопочной панельке находятся в основном вполне понятные кнопки управления записью (красный шарик, самый левый) и воспроизведением (пауза, стоп, перемотка вперед и назад, в начало и в конец). Все точно такое же, как на бытовой технике или в программных плеерах разных конструкций.
 Кнопка Play (проиграть) и клавиша "пробел" запускают воспроизведение файла из активного окна. Sound Forge играет музыку с того места, где стоял курсор (мигающая вертикальная линия). Если было что-то выделено, проигрывается только выделенный участок.
Кнопка Play (проиграть) и клавиша "пробел" запускают воспроизведение файла из активного окна. Sound Forge играет музыку с того места, где стоял курсор (мигающая вертикальная линия). Если было что-то выделено, проигрывается только выделенный участок.
В виндоузовском микшере, конечно же, должно быть разрешено воспроизведение аудиофайлов, иначе музыки вы не услышите, хотя воспроизведение и начнется. И звуковая карта должна быть установлена корректно, без конфликтов с другими устройствами вашего компьютера. Рассказывать об этих вещах в данной книге у меня нет возможности. Отсылаю вас к "Самоучителю работы на компьютере" или к "Самоучителю работы на компьютере. Начинаем с Windows", где описаны и работа с микшером, и примерный план военной кампании по устранению конфликтов оборудования. Впрочем, типовые звуковые карты, вроде SoundBlaster Live!, система определяет и устанавливает без малейших затруднений. А закупив нетипичную карту, вы должны внимательно прочитать инструкцию и действовать соответственно.
Чтобы остановить воспроизведение, нажмите кнопку Stop или снова клавишу "пробел" (годится также Esc). При этом курсор всегда возвращается в исходную точку. Это удобно, когда вы пробуете применять разные эффекты к одной и той же части композиции и каждый раз слушаете, что получилось.
Но иногда хочется иного: поймать на слух какой-то момент в записи (например, найти фразу, в которой ошибся музыкант или возник случайный шум) и именно там остановить курсор. Тогда вместо пробела нажмите Enter.
 Кнопка Play All (проиграть целиком) и комбинация SHIFT + пробел всегда проигрывают музыку с начала файла, а на выделение и положение курсора не обращают ровно никакого внимания. В принципе тот же результат вы получите, перемотав в начало и нажав пробел, но это два движения, а не одно, а кроме того, при нажатии клавиш перемотки программа снимает выделение, а кнопка Play All этого не делает, за что мы ее и любим.
Кнопка Play All (проиграть целиком) и комбинация SHIFT + пробел всегда проигрывают музыку с начала файла, а на выделение и положение курсора не обращают ровно никакого внимания. В принципе тот же результат вы получите, перемотав в начало и нажав пробел, но это два движения, а не одно, а кроме того, при нажатии клавиш перемотки программа снимает выделение, а кнопка Play All этого не делает, за что мы ее и любим.
 Кнопочка Loop Playback (зациклить воспроизведение) и клавиша Q задают режим, при котором выделенный фрагмент будет воспроизводиться по кругу, до бесконечности, а если ничего не выделено, то по кругу будет играться вся композиция.
Кнопочка Loop Playback (зациклить воспроизведение) и клавиша Q задают режим, при котором выделенный фрагмент будет воспроизводиться по кругу, до бесконечности, а если ничего не выделено, то по кругу будет играться вся композиция.
— Регулярная проверка качества ссылок по более чем 100 показателям и ежедневный пересчет показателей качества проекта.
— Все известные форматы ссылок: арендные ссылки, вечные ссылки, публикации (упоминания, мнения, отзывы, статьи, пресс-релизы).
— SeoHammer покажет, где рост или падение, а также запросы, на которые нужно обратить внимание.
SeoHammer еще предоставляет технологию Буст, она ускоряет продвижение в десятки раз, а первые результаты появляются уже в течение первых 7 дней. Зарегистрироваться и Начать продвижение
В окошке каждого открытого файла внизу будет своя сокращенная панелька для перемотки в начало и конец, для запуска воспроизведения и остановки (см. рис. 3.3). Если вам захочется использовать здешнюю кнопку воспроизведения в режиме кнопки Play All, щелкайте по ней с "шифтом".
При проигрывании файла, изображение в котором увеличено и целиком на экране не помещается, программа может перелистывать страницы, когда курсор доходит до края. Или не перелистывать, оставляя изображение на месте. Задается это строкой Scroll Playback в меню Options. Есть галочка в строке – есть пролистывание, убрали галочку – прекратилось.
Кроме того, можно нажать клавишу F6 (даже на полном ходу!), чтобы поменять один режим на другой.
У пролистывания есть еще одна разновидность – гладкая прокрутка, при которой курсор всегда остается на экране, а кривая звука прокручивается относительно него. Переводят нас в такой режим галочка в строке Scroll Smoothly (меню Options) и комбинация SHIFT + F6. Но все это подействует, только когда пролистывание включено и в строке Scroll Playback уже стоит галочка.
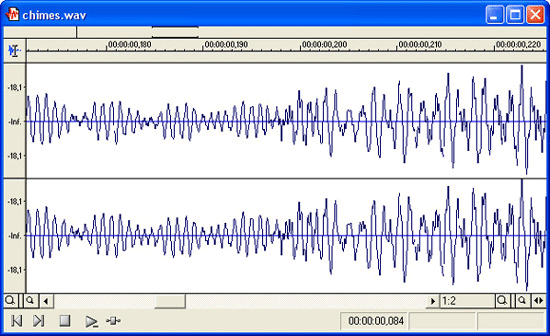
Рис. 3.3. Стереофайл Chimes.wav в окне документа
На рисунке 3.3 показано, как выглядит стереофайл, загруженный в окно программы. Вверху, над изображением находится шкала времени. Щелкнув правой кнопкой мыши по шкале, вы можете поменять единицы измерения. Например, вместо полного времени в минутах, секундах и тысячных долях (формат Time) можно попросить показывать время просто в секундах (Second) или же в сэмплах (Sample) – отрезках минимального размера.
На вертикальной шкале громкость сигнала отложена в децибелах, но можно попросить SF показывать ее в процентах от максимальной громкости. Щелкните по этой шкале правой кнопкой мыши и выберите Label in Percent (в процентах) или Label in dB (в децибелах).
Децибел – довольно хитрая нелинейная (логарифмическая) единица измерения громкости звука (сокращенно дБ или dB). Кроме абсолютного децибела есть еще и относительный децибел, тоже хитрый и тоже логарифмический, задающий изменение громкости. Для наших с вами целей достаточно понимать, что увеличение или уменьшение громкости на 6 дБ означает увеличение или уменьшение громкости звука вдвое.
Левый канал стереофайла всегда расположен сверху, правый снизу. Если нам необходимо прослушать, скажем, только левый, подведем мышку к верхней части окна, выше осевой линии, и щелкнем один раз. Вместо курсора высотой в оба канала появится короткий, высотой в один только выбранный канал. Если теперь запустить воспроизведение, то музыка пойдет слева.
— Разгрузит мастера, специалиста или компанию;
— Позволит гибко управлять расписанием и загрузкой;
— Разошлет оповещения о новых услугах или акциях;
— Позволит принять оплату на карту/кошелек/счет;
— Позволит записываться на групповые и персональные посещения;
— Поможет получить от клиента отзывы о визите к вам;
— Включает в себя сервис чаевых.
Для новых пользователей первый месяц бесплатно. Зарегистрироваться в сервисе
Точно так же можно встать и в правый канал и прослушать его. Клавиша Tab переключает курсор по кругу – из левого канала в правый, потом в оба, потом опять в левый.
Если у вас выделен фрагмент, вы сможете подобным же образом (клавишей Tab) переключать выделение: оба канала › левый › правый › снова оба.
