Создание базы данных. Создание баз данных в Microsoft Access.
Заполнение базы данных
Сконструировав структуру базы данных и установив взаимосвязи между таблицами, можно приступать к заполнению базы данных. В данном примере мы создадим таблицу обуви, которая будет доступна для узла JCT.
- Дважды щелкните на таблице ProductType в окне базы данных. Откроется таблица категорий продукции. Так как поле ProductTypelD заполняется автоматически, щелкните на поле ProductType и введите Shirts.
- Перейдите в поле, расположенное под ним, и введите Hats. Поле ProductTypeID заполнится числами. Повторите те же действия для категорий Shoes и Pants.
- Откройте таблицу Products и введите в соответствующих полях значения, приведенные в табл. 6.2. Ключевое поле ProductTypelD должно соответствовать номеру нужной категории на рис. 6.7. В данном случае мы вводим продукцию категории Shoes с номером 3.
- Закройте базу данных и выйдите из Access. База данных теперь готова к размещению в Internet.
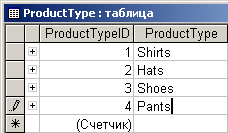
Рис. 6.7. Продукты вводятся в таблицу Product. Значение ключевого поля должно совпадать с полем Product-Type ID в строке Shoes
Обратите внимание, что запроса на сохранение данных при выходе из Access не было. Это приложение, равно как и большинство других СУБД, сохраняет информацию по мере ее ввода. Подтверждение сохранения это приложение потребует от вас только в случае изменения размеров полей, применяемых фильтров или порядка сортировки. В этом случае вам будет предложено подтвердить сохранение компоновки (layout).
Таблица 6.2. Значения полей таблицы Products.
| ProductTypelD | Product | Description | Price |
|---|---|---|---|
| 3 | Raven | Running shoes with racing stripe | 49.95 |
| 3 | Hawk | Basketball shoes | 59.95 |
| 3 | Falcon | Track shoes | 59.95 |
| 3 | Eagle | Tennis shoes | 79.95 |
