Сохраняем повторно. Как сохранить документ под новым именем. Автоматическое сохранение (для забывчивых).
Итак, вы сохранили документ на диске и успокоились. Вы считаете, что этого достаточно. Ничего подобного. Операцию сохранения вы должны проделывать как можно чаще! Это единственный способ заставить компьютер запомнить внесенные вами изменения. Конечно, нет необходимости сохранять документ ежеминутно. Лично я нажимаю CTRL + S в конце каждой страницы, а также когда звонит телефон или когда я встаю, чтобы размяться или сварить себе кофе.
Чтобы сохранить документ повторно (после того, как вы записали его на диск, о чем рассказывалось в предыдущем разделе), удобнее всего использовать комбинацию CTRL + S или кнопку Сохранить  на стандартной панели инструментов. В строке состояния при этом появляется индикатор выполнения процесса сохранения, но он исчезает так быстро, что его можно и не заметить. Да и Помощник может показывать жестами, что документ сохранен, а вы – молодец, так как не забыли это сделать.
на стандартной панели инструментов. В строке состояния при этом появляется индикатор выполнения процесса сохранения, но он исчезает так быстро, что его можно и не заметить. Да и Помощник может показывать жестами, что документ сохранен, а вы – молодец, так как не забыли это сделать.
Как сохранить документ под новым именем
Работая в текстовом процессоре, вы можете навсегда забыть о таком предмете, как черновик. Сама концепция черновика устарела, поскольку вы изменяете документ, периодически сохраняя его на диске, и постепенно доводите до совершенства.
Если вы хотите сохранять черновики или записать один и тот же документ на диске под разными именами, обратитесь к команде Файл › Сохранить как. Эта команда вызывает на экран диалоговое окно Сохранение документа (см. рис. 8.1), в котором следует указать новое имя файла, например: Черновик письма 1, Вариант 2.
Сохранить файл под новым именем можно только с помощью команды Файл › Сохранить как. Команда Файл › Сохранить, кнопка Сохранить стандартной панели инструментов или комбинация клавиш CTRL + S сохраняют документ под прежним именем.
Автоматическое сохранение (для забывчивых)
С Помощью комбинации клавиш CTRL + S вы, конечно же, сохраните документ, но в качестве подстраховки Word предлагает функцию автосохранения (специально для забывчивых).
Если автосохранение включено, документ периодически сохраняется на диске без вашего вмешательства. Word втайне от вас создает резервную копию документа через определенные промежутки времени. В случае сбоя (если компьютер выйдет из строя или внезапно отключится электричество) вы сможете восстановить документ, используя резервную копию. Авто-сохранение – очень удобная функция, и я считаю, что все должны его пользоваться!
С помощью представленных ниже действий включим функцию автосохранения документов.
- Выберите команду Сервис › Параметры.
- Щелкните на ярлычке вкладки Сохранение.
- Установите флажок Автосохранение каждые.
Если флажок Автосохранение каждые не установлен, установите его щелчком кнопкой мыши. Теперь флажок установлен. Это означает, что вы подключили режим автоматического сохранения документов.
Забиваем Сайты В ТОП КУВАЛДОЙ - Уникальные возможности от SeoHammerКаждая ссылка анализируется по трем пакетам оценки: SEO, Трафик и SMM. SeoHammer делает продвижение сайта прозрачным и простым занятием. Ссылки, вечные ссылки, статьи, упоминания, пресс-релизы - используйте по максимуму потенциал SeoHammer для продвижения вашего сайта.Что умеет делать SeoHammer— Продвижение в один клик, интеллектуальный подбор запросов, покупка самых лучших ссылок с высокой степенью качества у лучших бирж ссылок.
— Регулярная проверка качества ссылок по более чем 100 показателям и ежедневный пересчет показателей качества проекта.
— Все известные форматы ссылок: арендные ссылки, вечные ссылки, публикации (упоминания, мнения, отзывы, статьи, пресс-релизы).
— SeoHammer покажет, где рост или падение, а также запросы, на которые нужно обратить внимание.
SeoHammer еще предоставляет технологию Буст, она ускоряет продвижение в десятки раз, а первые результаты появляются уже в течение первых 7 дней. Зарегистрироваться и Начать продвижение - В поле Минут укажите значение для интервала автоматического сохранения (в минутах).
Если я, например, введу 10, Word будет автоматически сохранять мои документы каждые десять минут. Если напряжение электрической сети в вашем доме или офисе часто изменяется, установите интервал автоматического сохранения равным 5, 3, 2 или даже 1 минуте. (Правда, чем меньше интервал, тем чаще Word будет отрываться от работы для создания резервной копии.)
- Щелкните на кнопке ОК, чтобы вернуться в документ.
Даже при включенной функции автосохранения вам, в случае внезапного отключения компьютера, вряд ли удастся вернуть документ со всеми последними изменениями, но большую его часть вы все-таки спасете. Так что не зевайте! Лучше всего, если при включенной функции автосохранения вы будете почаще нажимать CTRL + S или щелкать на кнопке Сохранить стандартной панели инструментов.
Нет необходимости следить за работой автосохранения – эта функция работает все время, даже без вашего участия. Но, предположим, случилось что-то непредвиденное, например, пьяный лось повалил телеграфный столб рядом с вашим домом. Электричество пропало, а вы, естественно, не успели сохранить свой документ. В данном случае вам следует рассчитывать только на автосохранение – может быть, большая часть текста все-таки уцелела.
Наконец, столб поставили на место, лося отвезли в вытрезвитель, и снова появилось электричество. Если теперь запустить Word, то на экране появится область задач Восстановление документов (рис. 8.2).
Выберите из списка документ, который вы собираетесь восстановить, и щелкните на нем кнопкой мыши. Документ откроется и будет выведен на экран. Его следует тщательно просмотреть, чтобы выяснить, какие фрагменты были утеряны. Восстановить потери невозможно, но, слава Богу, в голове они еще остались, поэтому повторно набрать текст не составит особого труда.
Щелкните на кнопке Закрыть, когда область задач Восстановление документов перестанет вас интересовать.
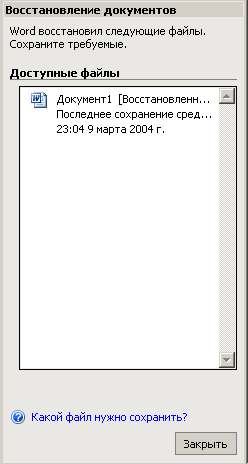
Рис. 8.2. Так выглядит на экране область задач Восстановление документов
