Создание шаблона документа
Создавать собственные шаблоны документов не так уж сложно, а польза от их применения огромная. Поработав некоторое время с текстовым процессором, вы начинаете понимать, что создаваемые вами документы зачастую подобны друг другу. Прежде, чем приступить к созданию нового документа, как говорится, "с нуля", попробуйте сначала разработать новый шаблон, а потом на его базе создать документ. Все ваши стили будут сохранены в шаблоне, поэтому, создавая новый документ, вам не потребуется снова создавать стили.
Чтобы создать шаблон, выполните следующие действия.
- Выберите документ, на основе которого будете создавать шаблон.
Несмотря на то, что в Word можно создавать шаблоны тоже "с нуля", положитесь на мой опыт: рекомендуем начинать эту работу на базе имеющегося документа. Можно взять уже готовый документ или создать новый.
Когда вы создаете новый документ, то должны позаботиться о том, чтобы в нем были заложены все необходимые стили, а также текст, особенно тот, который вы постоянно используете в разного рода документах. Например, шаблон этой книги (по крайней мере, пока я пишу книги о компьютерах, а не детективы) содержит все стили, которые в ней применяются. Слово Глава, размещаемое в начале каждой страницы, я включил в шаблон, так как каждый мой документ – это новая глава. То обстоятельство, что данное слово само появляется при создании нового документа, экономит мое рабочее время. Если для создания шаблона используется уже имеющийся документ, прежде всего сделайте на диске его копию (на всякий случай!). Теперь можно вырезать из него весь текст, присутствие которого в шаблоне вам кажется неуместным, а также удалить все лишние графические элементы. Отредактируйте колонтитулы так, чтобы в них остались только те элементы, которые, по вашему мнению, должны присутствовать в шаблоне.
На рис. 17.2 представлен готовый шаблон, в котором содержится и текст, выделенный разными стилями. Помните, что в шаблоне должны содержаться только стили и текст, который будет появляться во всех документах. На рисунке мы видим текст, который обязательно должен быть включен в каждый документ; остальная информация будет вводиться после открытия нового документа, созданного на базе этого шаблона.
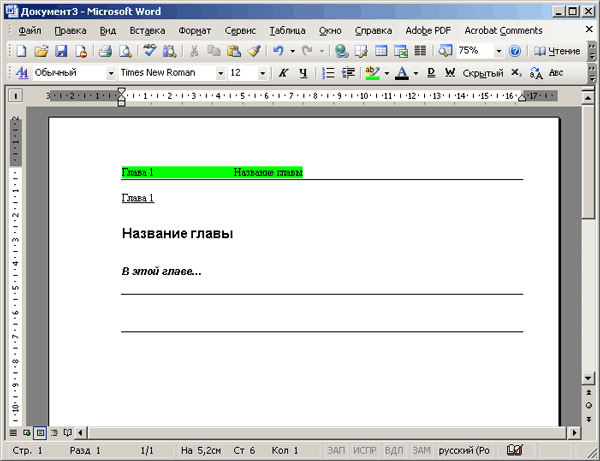
Рис. 17.2. С любовью созданный шаблон - Выберите команду Файл › Сохранить как.
На экране появилось диалоговое окно Сохранение документа. Это то самое диалоговое окно, которое использовалось для сохранения любых файлов (подробности в главе 8).
- Введите имя документа.
Имя следует набрать в поле Имя файла. Оно должно быть кратким и описательным; слово '"шаблон" в имени не используется – Word сам об этом позаботится.
- В раскрывающемся списке Тип файла выберите элемент Шаблон документа.
Теперь я должен открыть секрет: документ может сохраняться как документ, а может – как шаблон. После того, как вы выберете тип файла Шаблон документа, Word уже сам позаботится о том, чтобы этот документ был сохранен как шаблон и помещен в специальную папку для шаблонов.
Забиваем Сайты В ТОП КУВАЛДОЙ - Уникальные возможности от SeoHammerКаждая ссылка анализируется по трем пакетам оценки: SEO, Трафик и SMM. SeoHammer делает продвижение сайта прозрачным и простым занятием. Ссылки, вечные ссылки, статьи, упоминания, пресс-релизы - используйте по максимуму потенциал SeoHammer для продвижения вашего сайта.Что умеет делать SeoHammer— Продвижение в один клик, интеллектуальный подбор запросов, покупка самых лучших ссылок с высокой степенью качества у лучших бирж ссылок.
— Регулярная проверка качества ссылок по более чем 100 показателям и ежедневный пересчет показателей качества проекта.
— Все известные форматы ссылок: арендные ссылки, вечные ссылки, публикации (упоминания, мнения, отзывы, статьи, пресс-релизы).
— SeoHammer покажет, где рост или падение, а также запросы, на которые нужно обратить внимание.
SeoHammer еще предоставляет технологию Буст, она ускоряет продвижение в десятки раз, а первые результаты появляются уже в течение первых 7 дней. Зарегистрироваться и Начать продвижение - Щелкните на кнопке Сохранить.
Теперь ваше детище, которое стало называться шаблоном документа, надежно спрятано на диске в специально предназначенном для него месте, где Word хранит все свои шаблоны документов.
Если вы захотите создать другой шаблон, то новый шаблон можно будет построить на основе только что созданного. Например, если существует шаблон Письмо, то на его основе можно создать шаблон для писем другого типа.
- Закройте шаблон документа.
Выберите команду Файл › Закрыть или щелкните на кнопке закрытия окна х. Окно с шаблоном документа будет закрыто.
- Обязательно закройте окно, иначе последующее редактирование будет касаться шаблона, а не документа. Если вы решили использовать этот шаблон для создания нового документа, выберите его в диалоговом окне Шаблоны, как описывалось в предыдущем разделе данной главы.
- Вы можете вернуть шаблон на экран и внести в него изменения (см. следующий раздел этой главы).
- Помните, что назначение шаблона – хранить стили и постоянно используемую информацию в одном месте.
- Шаблону можно присвоить любое имя. Если вы случайно зададите имя, которое уже имеет какой-то шаблон, Word выдаст предупреждающее сообщение. Это общепринятая процедура сохранения файлов. В таком случае просто присвойте шаблону другое имя, и работа будет продолжена.
