Что-то неладное творится с форматами…
В этой главе…
Ничто так не оживляет самый скучный документ, как умелое форматирование. Отдельная часть этой книги посвящена форматированию и таким сложным материям, как создание стилей и использование шаблонов. Теперь можно немного отдохнуть и повеселиться.
В этой главе приведены советы и рекомендации, касающиеся оформления документов. Надеюсь, они облегчат вашу работу по форматированию. В данной главе собран полезный для пользователя материал. Возможно, некоторые приемы, с которыми вы ознакомитесь, покажутся вам неинтересными, но все-таки положите закладку на этой странице. Можете не сомневаться, что настанет день, когда они вам понадобятся.
О, эти загадочные форматы! Вот вы с чувством глубочайшего удовлетворения (и законной гордости) просматриваете свой последний шедевр, и вдруг – что за шутки? – обнаруживается абзац, не похожий на остальной текст. Что-то случилось с форматированием, но что? Если хотите узнать, установите курсор на этот абзац и начинайте выбирать разные команды форматирования, пока не найдете подходящую. Вам не нравится такой способ? Мне тоже.
Вот как действуют в таких случаях профессионалы. Они нажимают комбинацию клавиш SHIFT + F1. Указатель мыши превращается в стрелку с вопросительным знаком. Далее необходимо щелкнуть на любом символе или слове любого абзаца. Word выведет на экран область задач Показать форматирование (рис. 18.1)
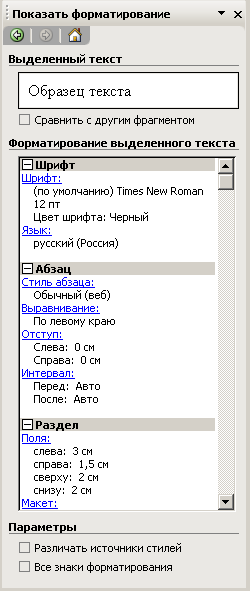
Рис. 18.1. Чтобы узнать всю правду о форматировании, следует применить комбинацию клавиш CTRL + F1
В этой области задач подробно описаны все параметры форматирования выбранного текста: шрифт, стиль, размер и т.д.
Можете щелкать на ссылках и проверять форматирование, пока не надоест. Когда почувствуете, что с вас достаточно, нажмите клавишу Esc. Указатель мыши примет обычный вид.
Чтобы закрыть область задач, щелкните в ее правой верхней части на кнопке X или нажмите CTRL + F1.
