Присоединение шаблона к документу. Что представляет собой шаблон Normal.dot.
Как правило, все документы создаются по какому-то определенному шаблону, поэтому шаблон для документа – как фамилия для человека. При создании документа либо вы сами выбираете шаблон с помощью диалогового окна Шаблоны (см. рис. 17.1), либо Word устанавливает шаблон NORMAL. DOT, если вы просто создаете новый документ. Но что делать, если необходимо заменить шаблон документа?
Запомните: шаблон документа не меняется – просто для данного документа можно назначить новый шаблон, как говорят, присоединить шаблон к документу.
- Откройте документ "без шаблона".
К этому документу будет присоединен новый шаблон. Он был создан без специального шаблона или уже имеет неправильный присоединенный шаблон.
- Выберите команду Сервис › Шаблоны и надстройки.
Откроется диалоговое окно Шаблоны и надстройки, как показано на рис. 17.3.
- Перейдите на вкладку Шаблоны.
Как показано на рис. 17.3, к документу присоединен шаблон NORMAL.DOT. Это шаблон по умолчанию! Обычно такой документ рассматривается как не имеющий шаблона (документов без шаблона в Word просто не бывает).
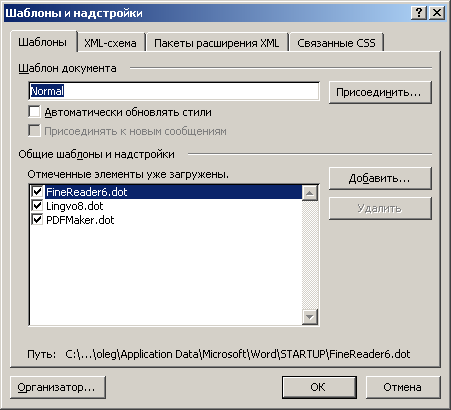
Рис. 17.3. Диалоговое окно Шаблоны и надстройки - Щелкните на кнопке Присоединить.
На экране появится диалоговое окно Присоединение шаблона, которое во многом напоминает диалоговое окно Открытие документа. По умолчанию в этом диалоговом окне открывается папка Шаблоны, в которой обычно хранятся все шаблоны, которые можно подсоединить к документу.
- Выберите шаблон, который будете присоединять.
Если шаблон не отображается в диалоговом окне Присоединение шаблона, откройте список Папка и найдите папку, содержащую необходимый шаблон.
- Щелкните на кнопке Открыть.
Если вы хотите, чтобы стили нового шаблона немедленно заменили стили старого шаблона, то выставьте опцию Автоматически обновлять стили.
- Щелкните на кнопке ОК.
Стили (а также панели инструментов и макросы) присоединенного шаблона стали теперь доступны в вашем документе.
Обратите внимание, что текст и графические элементы присоединенного шаблона не переходят в прежний шаблон. Только новые стили (а также панели инструментов и макросы) влились в ваш документ.
Чтобы отключить текущий шаблон, вы можете использовать эту же последовательность действий с целью присоединить шаблон NORMAL.DOT.
Что представляет собой шаблон Normal.dot
Шаблон NORMAL.DOT – хитрая штука. Во-первых, название NORMAL.DOT – это старое название шаблона, доставшееся от MS DOS. Во-вторых, за этим названием скрывается шаблон Обычный. Именно в данном шаблоне содержатся все стили, которые Word по умолчанию устанавливает для каждого нового документа, создающегося с помощью комбинации клавиш CTRL + N или щелчка на кнопке Создать на панели инструментов.
NORMAL.DOT появляется в диалоговом окне Шаблоны как шаблон Новый документ.
Будьте внимательны и не переусердствуйте, изменяя шаблон NORMAL. DOT. В этом шаблоне сохраняются все стили по умолчанию, поэтому лучше всего оставить его неизменным, а для изменения стилей использовать переименованную копию NORMAL.DOT.
— Регулярная проверка качества ссылок по более чем 100 показателям и ежедневный пересчет показателей качества проекта.
— Все известные форматы ссылок: арендные ссылки, вечные ссылки, публикации (упоминания, мнения, отзывы, статьи, пресс-релизы).
— SeoHammer покажет, где рост или падение, а также запросы, на которые нужно обратить внимание.
SeoHammer еще предоставляет технологию Буст, она ускоряет продвижение в десятки раз, а первые результаты появляются уже в течение первых 7 дней. Зарегистрироваться и Начать продвижение
Зачем я уделяю этому вопросу столько внимания? Дело в том, что вы можете самостоятельно изменить шаблон Обычный. Для чего? Например, чтобы изменить стандартный шрифт и его размер (а также другие признаки форматирования), которые Word использует для каждого создаваемого документа. Просто внесите эти изменения в шаблон NORMAL.DOT. Измените шрифты и размеры полей в стиле Обычный, а затем сохраните на диске файл NORMAL.DOT. Вот и все.
- Более полную информацию о том, как найти и изменить файл NORMAL.DOT, можно найти выше в этой главе.
- Если возникнет необходимость изменить шрифт, установленный по умолчанию, обратитесь к главе 11.
