Как использовать шаблон
Вы установили Word, в котором уже имеется несколько шаблонов – документов. Они не только могут служить образцом для создания собственного шаблона, но позволяют использовать их для быстрого создания документов. Чтобы создать документ на базе стандартного шаблона Word, выполните следующее.
- Выберите команду Файл › Создать.
В области задач Создание документа можно работать со стандартными шаблонами Word.
- Найдите необходимый вам шаблон.
Существует две области, в которых выбирают шаблоны. Первая – это Web-страница Microsoft. Невероятно интересное место, однако его обычно посещается только тогда, когда нечем больше заняться.
Вторая область обозначена на панели задач ссылкой На моем компьютере. Она соответствует папке с шаблонами, сохраненными в вашем компьютере.
- Выберите из списка необходимый шаблон.
Если вы видите необходимый шаблон в списке, то выберите его– и дело с концом. В противном случае вам придется воспользоваться диалоговым окном Шаблоны (см. п. 4).
- Щелкните на кнопке На моем компьютере.
Откроется диалоговое окно Шаблоны (рис. 17.1), в котором вы увидите большое количество вкладок (причем в каждой из содержится ряд шаблонов, мастеров и т.д.). На рис. 17.1 открыта вкладка Общие (в ней вы сможете увидеть все шаблоны, которые будете создавать сами).
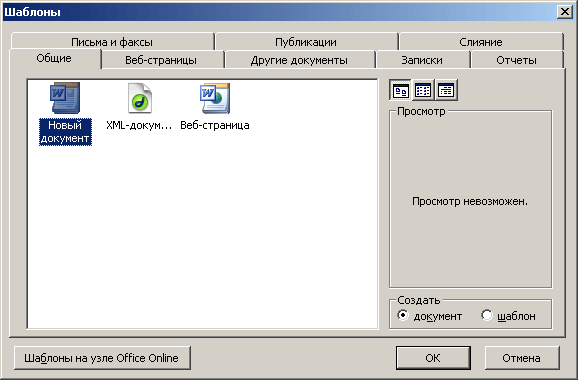
Рис. 17.1. Диалоговое окно Шаблоны - Выберите необходимый шаблон.
Все шаблоны в диалоговом окне Шаблоны сгруппированы по типу документа, который вы хотите создать, и помещены в соответствующие вкладки. Для примера щелкните на ярлычке вкладки Письма и факсы. Вы увидите шаблоны и мастера, с помощью которых можно быстро написать письмо или факсимильное сообщение.
Мастера – это такие программы, которые берут вас за руку и проводят через весь процесс создания нового документа.
Шаблоны – это особые документы Word, в которых собраны различные стили, может содержаться текст и даже графические элементы – все, что необходимо для работы с новым документом. Например, шаблон Изысканное письмо, который содержится во вкладке Письма и факсы, включает всевозможные графы, не заполненные в определенных позициях. Заполнив или отредактировав их, вы получите образец делового письма.
Шаблон Новый документ на вкладке Общие– не что иное, как шаблон NORMAL.DOT. Word предлагает его всякий раз, когда вы открываете новый документ. Ну и зануда этот Word!
- Щелкните на кнопке ОК.
- Word начнет новый документ, полностью подготовленный к работе: к нему подсоединены различные стили, шрифты и все, что ваша фантазия включила в шаблон. Вы имеете возможность использовать любой стиль из этого шаблона, просматривать текст, который находится в шаблоне, использовать его в своем документе и редактировать, если это необходимо.
- Когда вы открываете документ с шаблоном, последний не изменяется; новый документ просто "использует" стили шаблона и текст, который в нем уже содержится. Как изменить шаблон, вы узнаете из следующего раздела.
- Получить подробную информацию о мастерах можно в главе 18.
- Word может использоваться в качестве редактора вашей электронной почты, если вы применяете встроенную программу Microsoft Outlook или Outlook Express. Создайте новое электронное сообщение, выбрав в диалоговом окне Шаблоны (на вкладке Общие) шаблон Сообщение электронной почты (см. рис. 17.1). Еще один способ создания электронного сообщения – щелчок на кнопке Конверт на панели инструментов. В этом случае Word просто является редактором электронных сообщений. Поскольку в данной книге собраны только основные сведения о работе текстового процессора, вы не найдете в ней информации о работе Word с программой Outlook или Outlook Express. Такого рода сведения ищите в других источниках.
- Некоторые собственные шаблоны Word можно использовать при разработке Web-страниц. Но, положа руку на сердце, следует отметить, что редактором Web-страниц Word можно признать с большой натяжкой. Иначе зачем было фирме Microsoft разрабатывать и продвигать на рынок программного обеспечения свою программу Front Page?
