Изготовление наклеек
В этой главе…
Одна из самых замечательных функций Word – возможность распечатки наклеек. Я занимался этим много лет назад, в далекие времена царствования MS DOS, используя программу WordPerfect 4.0. Тогда мне понадобились наклейки с моим обратным адресом. Да, это был задачка… Теперь совсем другое дело. Сейчас в Word вы найдете специальную команду создания наклеек и целый ряд связанных с ней опций. В этой главе вы узнаете, как ими пользоваться.
Все, что необходимо знать о наклейках
У меня ужасный почерк. Поэтому на все бумаги (письма, счета и пр.), требующие обратного адреса, я приклеиваю наклейки, на которых мой адрес напечатан с максимально возможной четкостью. Таким образом я пытаюсь облегчить работу служащим почтового ведомства. Чаще всего, конечно, я приклеиваю наклейки на письма.
Если вам интересно, какие типы наклеек существуют, зайдите в ближайший магазин канцелярских товаров. Там можно найти все, что душе угодно, даже наклейки для компакт-дисков.
Главное, чтобы они подходили к вашему принтеру. Струйные принтеры могут печатать на специальных высококачественных наклейках, способных сохранять изображение. Для принтеров ударного типа существуют наклейки с перфорированными краями.
Изо всех марок наклеек я традиционно рекомендую Avery. Число наклеек на листе Avery совпадает со стандартами почти всех компьютерных программ. Если вы купите, например, наклейки Avery стандарта 5160, то вашей программе и принтеру не придется объяснять, что это за стандарт и какой у него формат.
Как распечатать лист одинаковых наклеек
Далее вы узнаете о том, как распечатать целый лист наклеек в Word (например, с вашим обратным адресом, чтобы затем приклеивать их на письма и бандероли).
- Выберите команду Сервис › Письма и рассылки › Конверты и наклейки.
- Щелкните на ярлыке вкладки Наклейки (рис. 32.1).
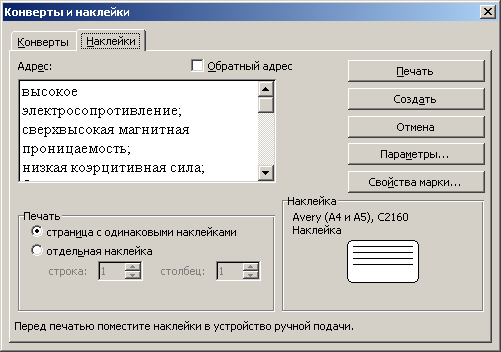
Рис. 32.1. Вкладка Наклейки диалогового окна Конверты и наклейки - Выберите тип наклеек, который вы собираетесь печатать.
Обратите внимание: стандарт наклейки, указанный в нижнем правом углу диалогового окна, должен совпадать со стандартом выбранных вами наклеек.
Если они не совпадают, щелкните на кнопке Параметры. Откроется диалоговое окно Параметры наклейки. В раскрывающемся списке Сорт выберите элемент Avery (стандартный) и щелкните на нем. Затем щелкните на кнопке ОК.
- В поле Адрес наберите текст, который хотите разместить на наклейках.
Не забывайте при этом, что на наклейке помещается всего несколько строк, причем довольно коротких. К сожалению, форматировать наклейку в этом режиме нельзя. (Но это станет возможным, когда мы перейдем к п. 6.)
В конце каждой строки нажимайте клавишу Enter.
На данном этапе можно применить простое форматирование. Для этого щелкните правой кнопкой в поле адреса и выберите в контекстном меню команду Шрифт или Абзац.
