Брошюры и поздравительные открытки
В этой главе…
Еели вы хотите создать в Word нечто поражающее воображение, это как раз та глава, которая вам необходима. Все, о чем речь пойдет ниже, не относится к секретным материалам и не подпадает под категорию тайного знания. Это самые обычные функции Word, о которых, к сожалению, знают далеко не все, даже из числа самых опытных пользователей. Целью же данной главы является создание с помощью уже рассмотренных в книге приемов брошюры, напечатанной в три колонки, или поздравительной открытки. Давайте дерзать!
Брошюра
Наверняка есть что-то, чего Word не может (по крайней мере, я так думаю). Имеются в виду не такие сложные задания, как сопровождение детей в детский сад или приготовление кофе по-венски (мое последнее увлечение). Речь идет об обработке текста. Где-то возможности Word, безусловно, имеют свой предел, но это не касается создания брошюры – можете убедиться сами (рис. 31.1).
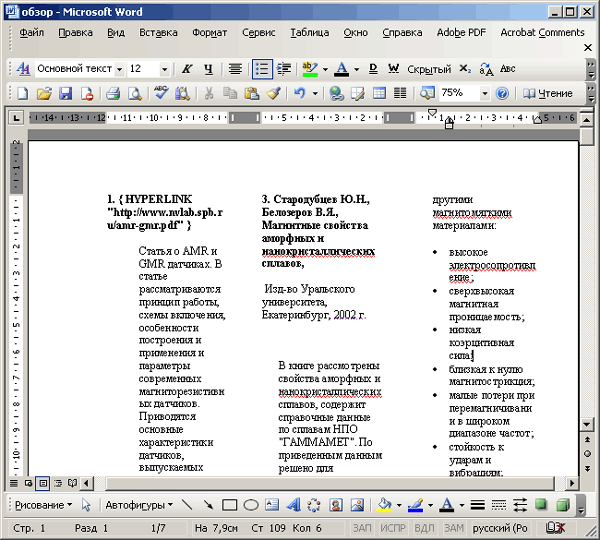
Рис. 31.1. За несколько секунд Word преобразует обычный текст в три колонки, как в брошюрах
Ваше дело – набрать текст, а уж преобразовать его в три колонки, используемые в брошюрах, Word сумеет за считанные секунды. Хотите знать, как?
Как построить текст в три колонки
Брошюра – это небольшая книга, Текст в которой печатается в альбомной ориентации (говоря по-человечески, поперек), часто в три колонки. (Это американский стандарт; у нас принято печатать брошюры в одну-две колонки. Единственное условие – объем брошюры не должен превышать 40 страниц; если страниц больше, это уже книга. – Прим. ред.) На создание брошюры вы не потратите и часа – при условии, что текст уже набран.
При подготовке брошюры всегда начинайте с набора текста, а форматирование оставьте на потом. Не следует при наборе разбивать текст на колонки, чтобы "облегчить" работу программе (наоборот, разбивка на колонки усложняет задачу Word). Редактировать текст можно на любом этапе, даже после превращения его в трехколоночный.
Вы должны действовать следующим образом.
- Выполните команду Файл › Параметры страницы. Появится диалоговое окно Параметры страницы.
- Щелкните на ярлычке вкладки Поля.
- В области Ориентация выберите параметр Альбомная. Обратите внимание: мир в ваших глазах повернулся на 90°.
- В раскрывающемся списке Применить укажите элемент Ко всему документу.
- Щелкните на кнопке ОК.
А теперь преобразуем текст в три колонки, чтобы потом распечатать как брошюру.
- Выберите команду Формат › Колонки.
- В области Тип выберите Три.
Эта область находится в верхней части диалогового окна.
- В раскрывающемся списке Применить выберите элемент Ко всему документу.
- Щелкните на кнопке ОК.
Теперь ваш документ отформатирован в три колонки, которые располагаются на одной странице. Чтобы распечатать текст на двух сторонах одного листа, вы должны знать некоторые хитрости, которыми я поделюсь с вами далее, в разделе "Как распечатать брошюру" этой главы.
