Печать конверта
В этой главе…
В этой главе вы узнаете о способах создания простых писем и конвертов. К сожалению, я не смогу ознакомить вас со всеми хитростями этих операций, хотя и приведу несколько полезных советов.
Исчерпывающая информация о печати конвертов
Чтобы включить конверт в документ письма, воспользуйтесь особой командой Word, созданной специально для этой цели – Конверты и наклейки. Она позволяет печатать конверты "на лету" или "прикреплять" их к письмам, чтобы они печатались один за другим. В следующих разделах вы узнаете, как выполнить такую задачу. (Увы, марки Word печатать почему-то не умеет. Деньги, к сожалению, тоже.)
Заставьте принтер полюбить конверты
Подача конвертов во всех принтерах производится по-разному. Одни снабжены специальным лотком для конвертов, другие имеют особые отверстия, третьи – просто лоток, который тоже можно использовать для подачи конвертов. Далее вы узнаете, как настроить Word на печать конвертов.
- Найдите в своем принтере лоток для подачи конвертов.
Обратите особое внимание на то, как подается конверт. На принтере обычно находится картинка или подсказка, которая помогает определить, как конверт должен входить в принтер: посередине, слева или справа лотка, короткой стороной вперед или как-нибудь еще. Также необходимо выяснить, какой стороной следует класть конверт в лоток: лицевой или обратной. (Как подавать конверты для печати, вы можете узнать из руководства по эксплуатации принтера.)
- Выберите команду Сервис › Письма и рассылки › Конверты и наклейки.
Откроется диалоговое окно Конверты и наклейки (рис. 30.1). Более подробно о нем речь идет в следующем разделе. Убедитесь, что на переднем плане находится вкладка Конверты.
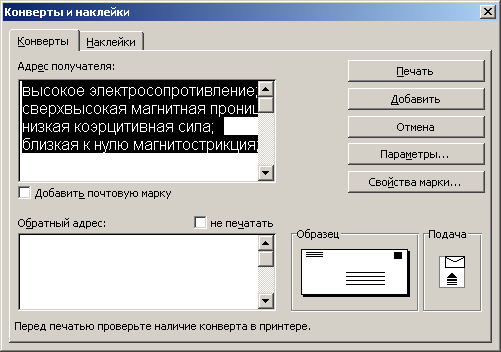
Рис. 30.1. Диалоговое окно Конверты и наклейки - Щелкните на кнопке Подача.
Появится диалоговое окно Параметры конверта с вкладкой Параметры печати.
- Выберите способ подачи и ориентацию конверта.
Выберите один из шести предлагаемых способов подачи конвертов– один из них обязательно подойдет вам. Определите ориентацию конверта, щелкнув на одной из двух переключателей – Адресом вверх или Адресом вниз. Если требуется, установите флажок Разворот на 180°. Теперь вы видите объект в том виде, в каком он будет подаваться в принтер. (Собственно говоря, заданные вами установки определялись требованиями принтера.)
- Щелкните на кнопке ОК.
Диалоговое окно Параметры конверта закроется.
Теперь вы готовы к созданию и печати конвертов. Если не собираетесь заниматься этим прямо сейчас, щелкните на кнопке Закрыть, чтобы вернуться к документу. Word уже получил всю информацию о вашем принтере и в любой момент сможет распечатать конверт надлежащим образом.
