Как редактировать содержимое таблицы
Существует много причин, по которым возникает необходимость вносить изменения в таблицу: исправление записей, корректировка данных, уточнение введенной формулы и т.п. Правка содержимого ячеек во многом одинакова, независимо от того, содержит ли ячейка текст, число, формулу или функцию, вроде функции суммирования СУММ. В этом разделе изложены несколько основных принципов редактирования. В дополнение к этому материалу, в главе 6 описаны несколько общепринятых приемов по отмене действий и проверке правописания.
Примечание
Редактирование означает изменение содержимого рабочей таблицы, но не изменение ее внешнего вида. Совсем, что касается улучшения вида рабочих таблиц, вы ознакомитесь в главе 8.
- Активизируйте ячейку, которую собираетесь редактировать, щелкнув на ней кнопкой мыши, используя клавиши управления курсором или любые другие приемы, описанные на предыдущих страницах.
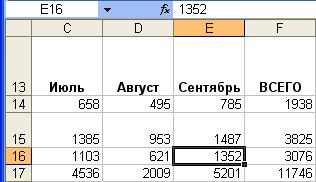
- Для полной замены содержимого ячейки наберите новое содержимое, а затем либо нажмите Enter, Tab или любую из клавиш управления курсором, либо щелкните на кнопке
 Ввод. Это приведет к записи нового содержимого ячейки на месте старого. При изменении данных все формулы или функции, опирающиеся на них, пересчитываются автоматически.
Ввод. Это приведет к записи нового содержимого ячейки на месте старого. При изменении данных все формулы или функции, опирающиеся на них, пересчитываются автоматически. 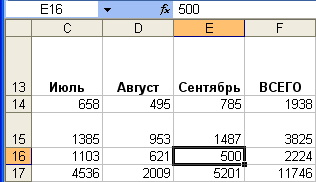
- Чтобы не модифицировать, а заменить содержимое определенной ячейки, дважды щелкните на ней или нажмите F2. Не щелкайте дважды на границе ячейки, не то сдвинете ее! Мигающий курсор говорит о том, что данная ячейка готова к редактированию, и указывает точку вставки. В это время в строке состояния будет написано Правка. Если ячейка содержит результаты вычислений по формуле или с использованием функции, эта формула или функция появятся на экране.
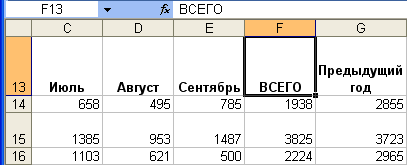
- Теперь вводите и удаляйте символы, необходимые для модификации содержимого ячейки. Для изменения положения точки вставки можно воспользоваться клавишами управления курсором. Затем можно вставить новый текст или нажать Del или Backspace для его удаления. Клавишей Backspace удаляются символы слева от точки вставки, клавишей Del – справа от точки вставки.
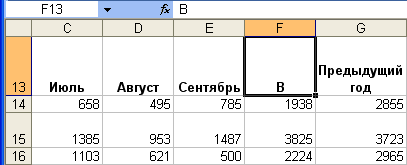
- Для завершения редактирования нажмите Enter или Tab или щелкните на кнопке
 Ввод.
Ввод. 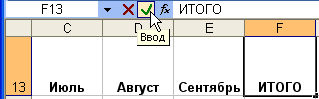
Совет
Для того, чтобы полностью стереть содержимое ячейки, активизируйте ее и нажмите клавишу Del. Подробности описаны в главе 7. - Формулы редактируются аналогично: двойным щелчком активизируйте ячейку. После этого, любые ссылки на ячейки в формуле отображаются другим цветом, а сами эти ячейки помещаются в цветную рамку. Теперь внесите необходимые изменения и нажмите Enter. Excel пересчитает формулу сразу после ее изменения и отобразит в ячейке новый результат.
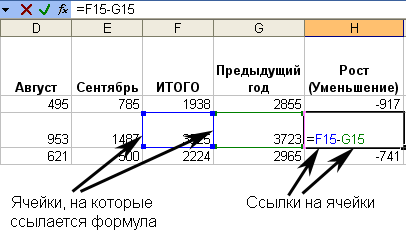
Примечание
Можно также выполнять редактирование в строке формул. Для этого активизируйте ячейку, содержимое которой необходимо изменить, и щелкните в строке формул в том месте, где собираетесь сделать вставку. Щелкать следует один раз. Двойной щелчок в строке формул выделяет фрагмент формулы. Теперь можно редактировать ячейку, как описано в пп. 4 и 5 этого раздела.
