Создание и обновление задач
В данной главе вы узнаете, как:
- создавать и обновлять задачи;
- присваивать и отслеживать задачи;
- осуществлять организацию задач;
- осуществлять управление задачами;
- создавать и обновлять заметки;
- осуществлять организацию и управление заметками.
Заметки о том, что нужно сделать, на клочках бумаги или записи в громоздких бумажных ежедневниках в большинстве случае неудобны в использовании и, кроме того, такие записи можно легко потерять. С помощью Microsoft Outlook можно заменить эти записи списком Tasks (Задачи), который прост в использовании и обеспечивает более широкие возможности, нежели классические бумажные носители. В Outlook можно создать список задач, отслеживать процесс их выполнения и поручать задачи другим пользователям. Кроме того, Outlook предлагает методы организации задач для более эффективного управления ими.
В процессе работы в голову могут приходить различные мысли, возникать надобность в выполнении мелких задач либо записи различной информации в ежедневнике или на клейкой бумаге. Для записи всей необходимой информации можно использовать Microsoft Outlook; информация фиксируется в формате электронных заметок, которые можно сохранять, изменять и организовывать.
Важно
Перед выполнением упражнений убедитесь, что на вашем компьютере установлены учебные файлы.
Задачи могут повторяться через равные интервалы времени либо через промежутки, устанавливаемые по дате, в которой задача была помечена как выполненная. Например, можно создать задачу, чтобы в дальнейшем напоминать себе о необходимости просмотра состояния проекта через каждые семь дней. Если обзор осуществляется в пятницу, и задача помечается как выполненная, Outlook создает следующее вхождение задачи, сроком выполнения которой назначается следующая пятница. Если следующая проверка состояния осуществляется в четверг, Outlook создает следующее вхождение задачи и назначает срок выполнения на следующий четверг. Задача, повторяющаяся через установленный промежуток времени, будет заново создаваться через этот интервал, независимо от состояния предыдущих вхождений задачи. Например, можно создать задачу для отправки сотрудниками отчетов о расходах в финансовый отдел 5-го числа каждого месяца. Когда задача помечена как завершенная, независимо от дня недели Outlook создает следующее вхождение задачи и присваивает ему срок выполнения, назначенный на 5е число следующего месяца.
— Регулярная проверка качества ссылок по более чем 100 показателям и ежедневный пересчет показателей качества проекта.
— Все известные форматы ссылок: арендные ссылки, вечные ссылки, публикации (упоминания, мнения, отзывы, статьи, пресс-релизы).
— SeoHammer покажет, где рост или падение, а также запросы, на которые нужно обратить внимание.
SeoHammer еще предоставляет технологию Буст, она ускоряет продвижение в десятки раз, а первые результаты появляются уже в течение первых 7 дней. Зарегистрироваться и Начать продвижение
Можно создавать и изменять задачи в папке Tasks (Задачи) либо в области TaskPad (Область задач), присутствующей в представлении Calendar (Календарь) по умолчанию.
В данном упражнении будет показано, как создавать задачу, повторяющуюся задачу, устанавливать оповещение, обновлять задачу и изменять настройки задачи.
Не забудьте запустить Outlook перед тем, как начинать работу с этим упражнением.
- В области Navigation Pane (Область переходов) нажмите кнопку Tasks (Задачи). Содержимое папки Tasks (Задачи) отобразится в представлении по умолчанию Simple List (Простой список).
- На панели инструментов, нажмите кнопку New Task (Создать задачу). Появится ферма новой задачи.
- В поле Subject (Тема) введите Заказ новых брошюр.
- Щелкните на кнопке списка справа от поля Due date (Срок) и выберите дату следующего дня.
- Щелкните на кнопке списка справа от поля Start date (Дата начала) и выберите дату текущего дня.
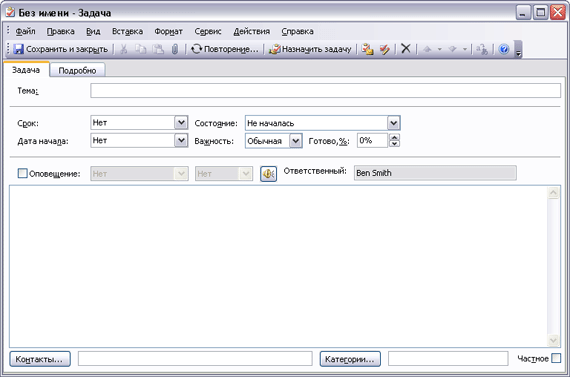
- Нажмите кнопку Save and Close (Сохранить и закрыть). Форма Task (Задача) закроется. В папке Tasks (Задачи) появится новая задача.
- На панели инструментов нажмите кнопку New Task (Создать задачу). Появится форма задачи.
- В поле Subject (Тема) введите Утверждение расписания.
