Интерфейс Maya
Меню окон проекции
Каждое окно проекции имеет собственное меню, как показано на рис. 2.7.
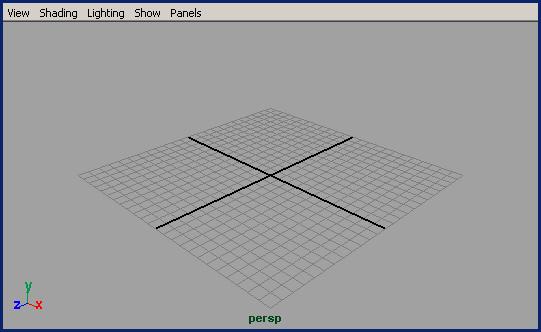
Рис. 2.7. Окно проекции, оснащенное меню
Совет
Если меню окна проекции отсутствуют, вызовите окно диалога Preferences (Параметры) и, выбрав в расположенном слева списке вариант Interface (Интерфейс), установите флажок In Panels (В окнах проекции) в разделе Show Menubar (Показывать строку меню).
Рассмотрим подробно наиболее важные пункты этих меню:
- Меню View (Вид) содержит команды Look at Selected (Фокусировка на выделенном), Frame Selected (Показ выделенного объекта) и Frame All (Показ всех объектов). Они используются для поиска объектов и фокусировки на них. Первая команда приводит к центрированию выделенного объекта в окне проекции, вторая команда не только центрирует объект, но и изменяет масштаб его изображения таким образом, чтобы разместить объект целиком в границах окна. Третья команда аналогична второй, но касается набора выделенных объектов. Вторая и третья команды выполняются также при нажатии клавиш f и а соответственно.
Примечание
Имейте в виду, что клавиатурные комбинации чувствительны к регистру. Если их применение не приводит к желаемому результату, проверьте, не нажата ли клавиша Caps Lock. - Две верхние команды меню Shading (Затенение) – Wireframe (Каркас) и Smooth Shade All (Сглаживать все) – используются для перехода между режимами каркасного отображения и тонированной раскраски по Гуро. Они выполняются также при нажатии клавиш 4 и 5 соответственно. Обратим особое внимание на режимы детализации при работе с неоднородными рациональными В-сплайнами. Нажатие клавиш 1, 2 и 3 приводит к переходу в режимы низкой, средней и высокой детализации соответственно.
- В меню Lighting (Освещение) имеется команда включения отображения всех источников света в сцене. Ей соответствует нажатие клавиши 7. Имейте в виду, что результат действия этой команды заметен только в режиме тонированной раскраски объектов. По умолчанию в этом режиме сцена освещена встроенными источниками света, основным назначением которых является обеспечение минимальной видимости объектов на этапе формирования геометрии сцены.
- Команды меню Show (Показать) позволяют быстро скрывать или, наоборот, делать видимыми объекты, принадлежащие к определенному типу. Например, иногда бывает полезно скрыть все камеры и источники света, чтобы получить возможность плотнее сфокусироваться на объектах сцены. Последняя команда этого меню позволяет скрыть координатную сетку, что также помогает упростить вид сцены.
- Первые три команды меню Panels (Панели), показанного на рис. 2.8, предназначены для выбора окна проекции, в котором будет демонстрироваться трехмерная сцена. Список, появляющийся при выборе первой команды, дает возможность не только перехода к заданному по умолчанию окну проекции Perspective (Перспектива), но и создания дополнительного окна центральной проекций. Вторая команда открывает список с названиями окон ортографических проекций, при этом у вас опять же есть возможность создать дополнительное окно. Команда Look Through Selected (Вид из точки расположения выделенного объекта) позволяет увидеть сцену из точки расположения выделенного объекта. В качестве объекта может выступать как камера или источник света, так и объект-примитив. В последнем случае сцена будет показана из опорной точки выделенного объекта, с линией взгляда в отрицательном направлении оси Z.
- Следующие три команды предназначены для изменения компоновки и типа окон проекции. В результате выбора команды Panel (Панель) появляется меню с перечнем дополнительных типов окон проекции, таких как Graph Editor (Редактор функциональных кривых). Окна проекции, принадлежащие к любому из дополнительных типов, можно превратить в плавающие. Имейте в виду, что после этого открыть дополнительное окно проекции такого же типа физически невозможно. Ниже находится команда Layouts (Компоновка), выбор которой приводит к появлению меню с вариантами компоновки окон проекции на экране. Под ней расположена команда Saved Layouts (Заданные варианты компоновки), выбор которой открывает меню с десятью самыми популярными вариантами компоновок окон проекции. Аналогичную функцию выполняют кнопки, расположенные с левой стороны экрана под вертикальной панелью с инструментами выделения и преобразования. При желании вы можете создавать собственные варианты компоновки.
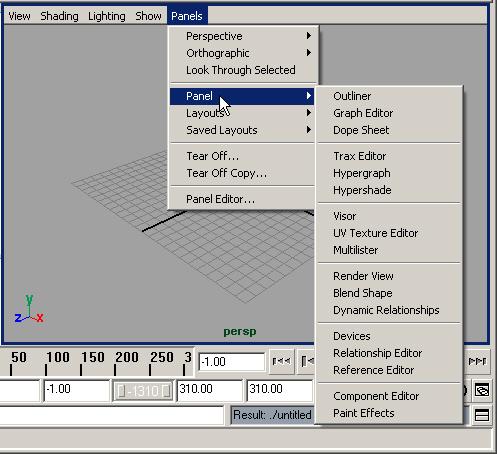
Рис. 2.8. Меню Panel
Совет
Для изменения размеров окон проекции поместите указатель мыши на их границе м, когда он примет форму двойной стрелки или скрещенных двойных стрелок, нажмите левую кнопку мыши и перетащите границы на нужное расстояние. Для завершения преобразования отпустите кнопку мыши.
