Упражнение. Завершение работы над крышей.
- Для завершения моделирования крыши нужна поверхность, которая будет служить кровельной плитой. Ее наличие не даст вам заглянуть внутрь дома через просветы между отдельными досками. С помощью контекстного меню, вызываемого с помощью комбинации клавиш CTRL + Z, создайте еще один куб и присвойте ему имя RoofSlab.
- Теперь нужно положить кровлю на кровельную плиту. Это проще всего сделать в четырехоконном представлении, масштабируя и перемещая куб RoofSlab в интерактивном режиме. Нажмите сначала клавишу Пробел для перехода в это представление, а затем – комбинацию клавиш SHIFT + A, устанавливая во всех окнах проекции масштаб изображения, обеспечивающий показ всех объектов сцены целиком. С помощью инструментов Move (Переместить) и Scale (Масштабировать) поместите куб RoofSlab в положение, показанное на рис. 5.3. Кроме того, можно использовать окно каналов для ввода точных значений параметров преобразования. А именно, нужно ввести в поля Translate Y (Смещение по оси Y), Translate Z (Смещение по оси Т), Scale X (Масштабирование по оси X) и Scale Z (Масштабирование по оси Z) значения -2, 58.5, 143 и 129 соответственно.
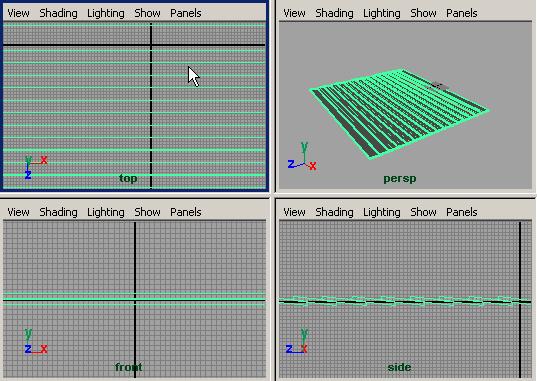
Рис. 5.3. Результат масштабирования и перемещения объекта RoofSlabПримечание
Контекстные меню преобразований полезны в случаях, когда нужно ограничить преобразование одной из осей. Нажмите и удерживайте клавишу, активизирующую инструмент нужного преобразования, и левую кнопку мыши. В результате появится одно из меню, выбрав в котором подходящий вариант вы ограничите преобразование одной осью или плоскостью. Затем, используя среднюю кнопку мыши, можно осуществить преобразование. - Уменьшите масштаб изображения таким образом, чтобы появилась возможность выделить оба присутствующих в сцене объекта одной рамкой. Затем нажмите клавишу Т, чтобы перейти от выделения граней к выделению объектов целиком. В меню оперативного доступа выберите команду Edit (Правка) и щелкните на квадратике, расположенном справа от названия команды Group (Группировать). В окне диалога Group Options (Параметры группировки) установите переключатель Group Under (Группировка) в положение World (Глобальная). В этом случае группа окажется на верхнем уровне иерархии. Если оставить этот переключатель в положении Parent (Под предком), группа окажется подчиненной ближайшему общему предку входящих в нее объектов. В данном случае это приведет к потере группировки объектов Shingles и RoofSlab. В окне каналов присвойте новой группе имя RoofSide.
- Поверните группу, изменив в окне каналов значение параметра Rotate X (Поворот относительно оси X) на 35.
- Займемся созданием второй стороны крыши. Для этого достаточно продублировать уже имеющийся объект и изменить его ориентацию. Убедитесь, что объект RoofSide выделен, и откройте окно диалога Duplicate Options (Параметры дублирования). Напомним, что для этого нужно выбрать в меню оперативного доступа команду Edit (Правка) и щелкнуть на квадратике, расположенном справа от названия команды Duplicate (Дублировать). Восстановите заданные по умолчанию настройки с помощью команды Reset Settings (Сбросить настройки) меню Edit (Правка) окна диалога. Введите в поля Translate Z (Смещение по оси Z), Scale 2 (Масштабирование по оси Z) и Rotate X (Поворот относительно оси X) значения -109.3, -1 и -70 соответственно. Вторая сторона крыши готова! Нажмите комбинацию клавиш SHIFT + A, чтобы целиком уместить все объекты в границах окон проекции. Нарисуйте выделяющую рамку вокруг обеих половин крыши и два раза нажмите клавишу Т, а затем выберите в меню оперативного доступа команду Edit › Group (Правка › Группировать). Присвойте новой группе имя Roof.
Примечание
Выбирать команду Reset Settings (Сбросить настройки) в меню Edit (Правка) окна диалога с параметрами команды или инструмента рекомендуется каждый раз перед вводом новых параметров. - Переместите центр группы Roof в начало системы координат для удобства дальнейшего процесса моделирования. Активизируйте инструмент Move (Переместить), нажав клавишу w. Перейдите в окно проекции Side (Вид сбоку), затем нажмите и удерживайте клавишу х, чтобы активизировать режим привязки к сетке. О переходе в этот режим свидетельствует изменение формы значка преобразования перемещения с квадрата на круг. Убедитесь, что группа Roof выделена, щелкните на центре значка преобразования и перетащите указатель мыши в место пересечения толстых черных линий сетки, как показано на рис. 5.4. Благодаря режиму привязки центр группы переместится точно в начало координат.
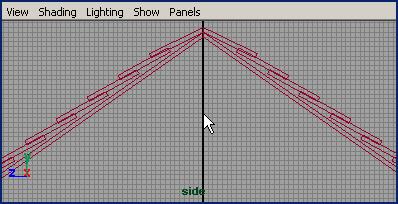
Рис. 5.4. Временное включение режима привязки помогает поместить центр группы Roof точно в начало координат
